|
|
![]()
Gestion des Cours.
Listes Personnelles de Cours.
Il existe deux types différents de listes. Les listes prédéfinies qui sont détaillées dans le sujet précédent et les listes personnalisées, plus recherchées, que vous découvrirez dans la section listes.
![]() Remarque préliminaire : Une Sélection de Cours est indispensable pour effectuer une ou plusieurs suppression(s) de ceux-ci, pour les consulter, pour établir des listes personnelles ou utiliser l’éditeur de documents.
Remarque préliminaire : Une Sélection de Cours est indispensable pour effectuer une ou plusieurs suppression(s) de ceux-ci, pour les consulter, pour établir des listes personnelles ou utiliser l’éditeur de documents.
Une fois votre sélection de Cours effectuée, c’est au départ du menu : ‘Cours > Listes …’ ou par un ‘clique’ sur le bouton : ‘Liste’ ![]() de l’onglet : ‘Cours’, que vous pourrez constituer celle-ci à l’aides des Thèmes et des champs à sélectionner.
de l’onglet : ‘Cours’, que vous pourrez constituer celle-ci à l’aides des Thèmes et des champs à sélectionner.
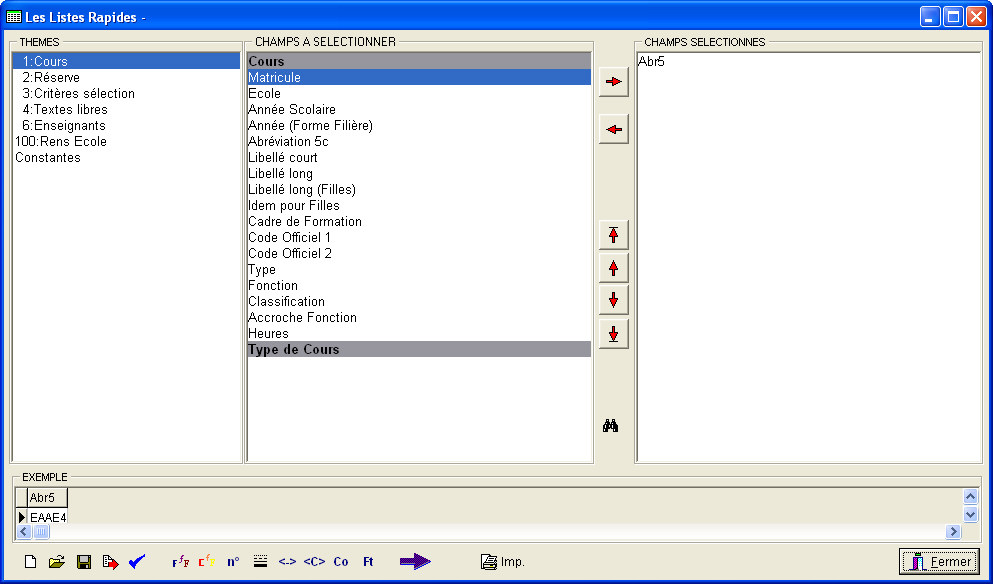
![]() Ce choix au sein du menu vous permettra dès lors de composer vos listes de Cours telles que vous les souhaitez.
Ce choix au sein du menu vous permettra dès lors de composer vos listes de Cours telles que vous les souhaitez.
![]() Notez : Les informations affichées dans la fenêtre ci-dessous sont purement informatives et ne reflèteront pas forcément celles que vous affichera votre ProEco.
Notez : Les informations affichées dans la fenêtre ci-dessous sont purement informatives et ne reflèteront pas forcément celles que vous affichera votre ProEco.
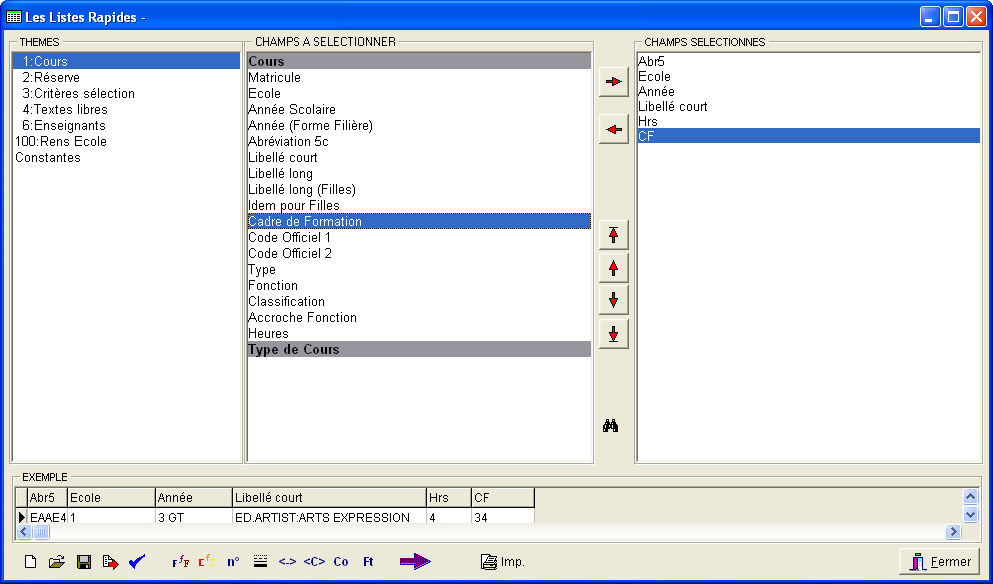
Les fonctions spécifiques à cette fenêtre :
![]()
![]()
![]()
![]()
![]()
![]()
![]()
|
|
Sélectionner un champ de la colonne centrale pour le faire basculer dans la colonne de droite. |
|
|
Sélectionner un champ de la colonne de droite pour le faire rebasculer dans la colonne centrale. |
|
|
Déplacer un champ de la colonne de droite en début de liste. |
|
|
Déplacer un champ de la colonne de droite d’un cran vers le haut. |
|
|
Déplacer un champ de la colonne de droite d’un cran vers le bas. |
|
|
Déplacer un champ de la colonne de droite en fin de liste. |
|
|
Effectuer une recherche rapide sur un mot. (Voyez les explications plus bas). |
![]() En cliquant sur le bouton :
En cliquant sur le bouton : ![]() , vous pré-visualiserez les données contenues dans votre liste.
, vous pré-visualiserez les données contenues dans votre liste.
![]() Notez : Les informations affichées dans la fenêtre ci-dessous sont purement informatives et ne reflèteront pas forcément celles que vous affichera votre ProEco.
Notez : Les informations affichées dans la fenêtre ci-dessous sont purement informatives et ne reflèteront pas forcément celles que vous affichera votre ProEco.
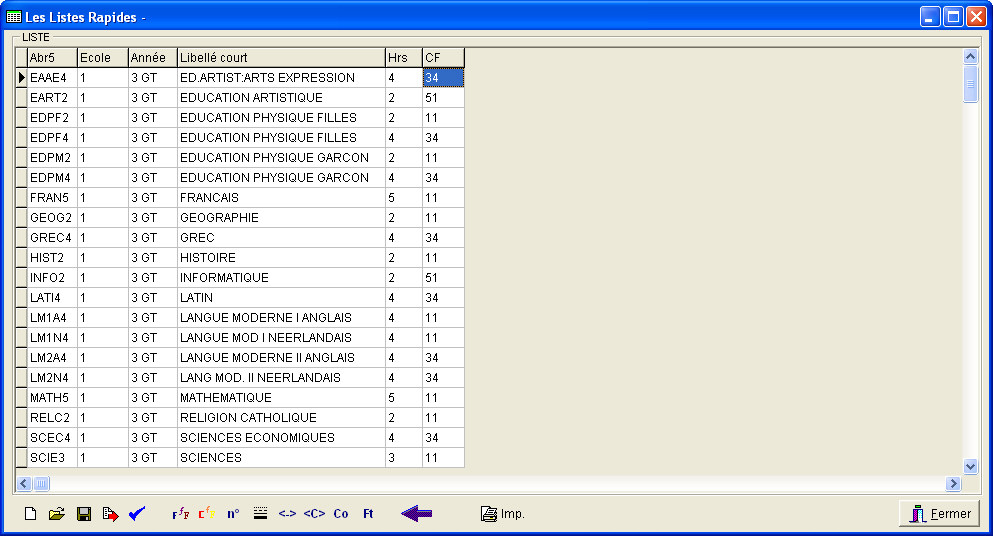
![]() Remarque : Une Sélection des Cours est indispensable pour effectuer des modifications de Cours, pour les consulter, pour établir des listes personnelles ou utiliser l’éditeur de documents
Remarque : Une Sélection des Cours est indispensable pour effectuer des modifications de Cours, pour les consulter, pour établir des listes personnelles ou utiliser l’éditeur de documents
Les fonctions spécifiques à cette fenêtre :
![]()
![]()
![]()
![]()
![]()
![]()
![]()
![]()
![]()
![]()
![]()
![]()
![]()
![]()
![]()
![]()
|
|
Remise à blanc du contenu de la liste. |
|
|
Ouvrir un modèle de liste existante préalablement sauvé sur le disque dur de votre ordinateur. |
|
|
Enregistrer le modèle de liste courante (*). |
|
Exporter cette liste. | |
|
|
Récupération de la dernière liste (**). |
|
Modification de la police de caractère du contenu de toute la liste. | |
|
|
Modification de la police de caractère du contenu de toute la colonne active. |
|
|
Numéroter les lignes. |
|
|
Choisir l’épaisseur des lignes. |
|
|
Ajuster la largeur de toutes les colonnes. |
|
|
Ajuster la largeur de la colonne active. |
|
Définir des constantes. | |
|
Regroupement, format des champs (***). | |
|
|
Visualiser la liste. |
|
|
Retour à l’élaboration de la liste. |
|
|
Prévisualiser et/ou Imprimer cette liste. |
![]() Attention !
Attention !
(*) Le fait de sauver le modèle des listes, sous-entend que vous ne sauvegardiez que les modèles de celles-ci et non leurs contenus (soit plus vulgairement dit… le squelette). Ce qui est très utile dans le cas où vous seriez amenés à créer d’autres listes de même acabit pour des sélections d’autres Cours.
(**) Lorsque vous créez une liste, ProEco en garde en mémoire, le modèle. Ce bouton vous permet de récupérer le dernier modèle utilisé et vous évite ainsi de devoir le recréer.
(***) Ce bouton est important ! Grâce à ses fonctionnalités, vous allez être en mesure de transformer la donnée brute de manière à la faire apparaître sous un format plus approprié.
Voir : ![]() Regroupement Format des Champs.
Regroupement Format des Champs.
Dans le cas où dans le première fenêtre, vous auriez cliqué sur le bouton : ![]() , une petite fenêtre s’ouvrira.
, une petite fenêtre s’ouvrira.
.jpg)
Celle-ci vous permettra, à l’aide de mots ou parties de mots clefs, de rechercher plus rapidement et aisément, toutes les occurrences de Thème ou un champ où pourront apparaître ce mot.
En sélectionnant ![]()
![]() ‘Mot entier uniquement’, vous effectuerez la recherche sur l’entièreté du mot cléf.
‘Mot entier uniquement’, vous effectuerez la recherche sur l’entièreté du mot cléf.
![]() ‘Respecter la casse’, vous effectuerez la recherche en respectant les lettres majuscules et minuscules dans ces mots cléfs.
‘Respecter la casse’, vous effectuerez la recherche en respectant les lettres majuscules et minuscules dans ces mots cléfs.
En choisissant ![]() une de ces options, vous pourrez effectuer votre recherche de haut en bas ou de bas en haut.
une de ces options, vous pourrez effectuer votre recherche de haut en bas ou de bas en haut.
Les fonctions spécifiques à cette fenêtre :
|
|
Passer à l’occurrence suivante. |
|
|
Abandon de la recherche. |