
![]()
Regroupement Format des Champs.
Lors de l’élaboration de Listes, on pourra être amené à modifier l’apparence que devront prendre certaines données. C’est alors, qu’en cliquant sur le bouton : ![]() , on aura le loisir de :
, on aura le loisir de :
![]() par exemple : Modifier le prénom en ne mettant que l’initiale, transformer une date en mettant le mois en toutes lettres, modifier le sexe en stipulant si l’Elève ou Etudiant est une fille ou un garçon, etc…
par exemple : Modifier le prénom en ne mettant que l’initiale, transformer une date en mettant le mois en toutes lettres, modifier le sexe en stipulant si l’Elève ou Etudiant est une fille ou un garçon, etc…
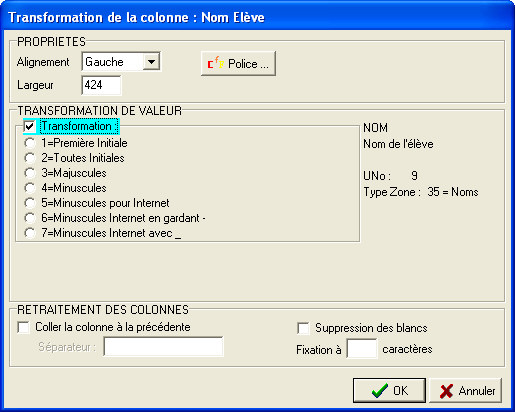
![]() Le cadre supérieur de la fenêtre, intitulée : ‘PROPRIETES’ :
Le cadre supérieur de la fenêtre, intitulée : ‘PROPRIETES’ :
On pourra choisir d’aligner le contenu des colonnes, définir la largeur de celles-ci et sélectionner la police de caractère en cliquant sur le bouton prévu à cet effet.
![]() Le cadre central, nommée : ‘TRANSFORMATION DE VALEUR’ :
Le cadre central, nommée : ‘TRANSFORMATION DE VALEUR’ :
On trouvera, en fonction de la donnée, les différentes façons de la modifier. Le nombre et le type de celles-ci pouvant varier.
En cochant ![]() ‘Transformation :’ et en choisissant
‘Transformation :’ et en choisissant ![]() une, parmi les différentes possibilités, ProEco transformera la donnée comme on l’aura souhaité… (en majuscule, en minuscule, rien que des initiales, en toutes lettres, etc…).
une, parmi les différentes possibilités, ProEco transformera la donnée comme on l’aura souhaité… (en majuscule, en minuscule, rien que des initiales, en toutes lettres, etc…).
Si on ne devait pas sélectionner ![]() l’option : ‘Transformation :’, les choix en dessous resteraient grisés
l’option : ‘Transformation :’, les choix en dessous resteraient grisés ![]() , donc inaccessibles et ProEco utilisera l’information brute, telle qu’elle se trouve au sein de ses fichiers.
, donc inaccessibles et ProEco utilisera l’information brute, telle qu’elle se trouve au sein de ses fichiers.
![]() Le cadre du bas de la fenêtre : ‘REGROUPEMENT DES COLONNES’ :
Le cadre du bas de la fenêtre : ‘REGROUPEMENT DES COLONNES’ :
On pourra faire fusionner le contenu d’une colonne avec le contenu de celle qui la précède. On pourra également éditer et insérer, entre les deux valeurs contenues dans ces deux colonnes, quelques mots, tel que : ‘domicilié à :’, ‘né à :’, etc…
Si nécessaire, cochez ![]() ‘Suppression des blancs’ pour supprimer les éventuels caractères d’espace qui auraient été placés volontairement ou par erreur lors de l’encodage.
‘Suppression des blancs’ pour supprimer les éventuels caractères d’espace qui auraient été placés volontairement ou par erreur lors de l’encodage.
Finalement, en inscrivant une valeur numérique dans le champ : ‘Fixation à … caractères’, vous limiterez le contenu du champ au nombre de caractère(s) choisi(s).
Les fonctions spécifiques à cette fenêtre :
|
|
Fermer la fenêtre en validant les paramètres. |
|
|
Abandonner la procédure. |
Dans le premier cadre, en cliquant sur le bouton : ‘Police…’ ![]() , vous ferez apparaître une fenêtre qui vous permettra d’affiner encore la manière dont vous souhaitez voir apparaître les informations lorsque vous éditerez ou imprimerez vos listes, documents, etc...
, vous ferez apparaître une fenêtre qui vous permettra d’affiner encore la manière dont vous souhaitez voir apparaître les informations lorsque vous éditerez ou imprimerez vos listes, documents, etc...
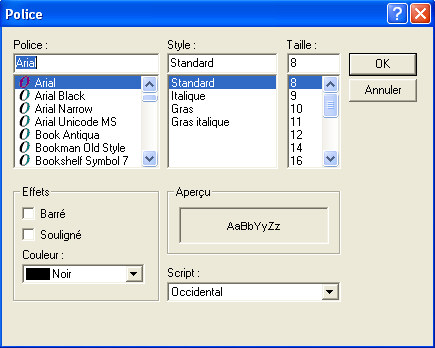
![]() Le cadre : ‘Police :’ :
Le cadre : ‘Police :’ :
On s’aidera de l’ascenseur pour choisir le type de police de caractère pour les données.
![]() Le cadre central : ‘Style :’ :
Le cadre central : ‘Style :’ :
On cliquera sur celui qui vous conviendra (Standard, Italique, Gras ou Gras italique) !
![]() Le cadre de droite : ‘Taille :’ :
Le cadre de droite : ‘Taille :’ :
Comme son nom l’indique, en s’aidant de l’ascenseur, on choisira la dimension des caractères.
![]() Le cadre ‘: Effets’ :
Le cadre ‘: Effets’ :
On cochera ![]() si on le souhaite, une apparence barrée ou soulignée et dans le Combo-Box : ‘Couleur :’, en cliquant sur la petite flèche vers le bas, le logiciel affichera la palette de couleurs et on sélectionnera celle qui conviendra le mieux.
si on le souhaite, une apparence barrée ou soulignée et dans le Combo-Box : ‘Couleur :’, en cliquant sur la petite flèche vers le bas, le logiciel affichera la palette de couleurs et on sélectionnera celle qui conviendra le mieux.
![]() Le cadre : ‘Aperçu’ :
Le cadre : ‘Aperçu’ :
Celui-ci montrera comment apparaîtront les données lors de l’impression.
![]() Le Combo-Box : ‘Script :’ :
Le Combo-Box : ‘Script :’ :
Eventuellement, on pourra modifier le caractère occidental en hébreu.
Les fonctions spécifiques à cette fenêtre :
|
|
Fermer la fenêtre en validant les paramètres. |
|
|
Abandonner la procédure. |