
![]()
Encodage des Evaluations.
![]() Remarque préliminaire : Les Evaluations de Cours ne concernent que les Ecoles du Supérieur (
Remarque préliminaire : Les Evaluations de Cours ne concernent que les Ecoles du Supérieur (![]() ).
).
L’encodage ou la modification d’Evaluations s’effectuera par le biais du cinquième onglet situé dans le bas de la fiche : ‘Cours’, tout naturellement baptisé : ‘Evaluations’. La création de celles-ci ne pourra jamais s’effectuer dans le même temps que la création d’un nouveau Cours. Il faudra d’abord créer le Cours pour ensuite avoir la possibilité de créer les Evaluations. De toute façon, au moment de la création d’un Cours, le nombre d’onglets situés dans le bas n’est que de trois et celui des Evaluations tout comme celui intitulé : ‘Textes’, ne s’y trouvera pas.
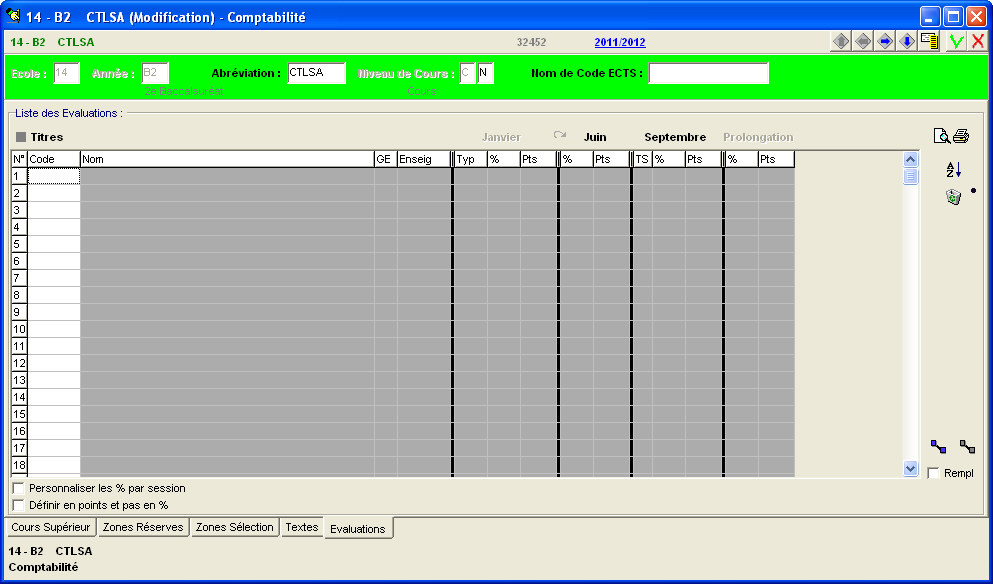
![]() La partie supérieure de la fenêtre.
La partie supérieure de la fenêtre.
Déjà pré-remplie avec les informations encodées lors de la création proprement dite du Cours, reprendra les informations principales de celui-ci : le numéro de l’Ecole, l’Année à laquelle se réfère le Cours, l’abréviation du Cours (maximum 5 caractères) le niveau du Cours (‘C’ = Cours, ‘D’ = Division de Cours, ‘T’ = Thème de Cours ou ‘E’ = Regroupement ECTS et finalement… le nom de code ECTS.
![]() Le cadre : ‘Liste des Evaluations :’.
Le cadre : ‘Liste des Evaluations :’.
C’est dans ce cadre que l’on va être en mesure d’énoncer les critères des Evaluations.
· ![]() La première colonne sert à numéroter les diverses Evaluations.
La première colonne sert à numéroter les diverses Evaluations.
· ![]() La colonne : ‘Code’. Comme son nom l’indique, permet d’introduire un code pour l’Evaluations.
La colonne : ‘Code’. Comme son nom l’indique, permet d’introduire un code pour l’Evaluations.
· ![]() La troisième colonne contient le libellé de l’Evaluation.
La troisième colonne contient le libellé de l’Evaluation.
· ![]() La colonne intitulée ‘GE’. C’est dans cette colonne que par exemple, dans le cas où les subdivisions de Cours seraient données par différents Enseignants, chacun ayant la responsabilité d’une classe distincte. On entrerait ici les différentes Classes. Voir
La colonne intitulée ‘GE’. C’est dans cette colonne que par exemple, dans le cas où les subdivisions de Cours seraient données par différents Enseignants, chacun ayant la responsabilité d’une classe distincte. On entrerait ici les différentes Classes. Voir ![]() le chapitre : Cours divisé en plusieurs parties.
le chapitre : Cours divisé en plusieurs parties.
· ![]() La colonne ‘Enseig’ renfermera les abréviations des Enseignants. En cas d’hésitation, introduire un point d’interrogation ‘?’, suivi de ‘Enter’ pour faire apparaître une fenêtre permettant une recherche rapide et sûre de l’Enseignant.
La colonne ‘Enseig’ renfermera les abréviations des Enseignants. En cas d’hésitation, introduire un point d’interrogation ‘?’, suivi de ‘Enter’ pour faire apparaître une fenêtre permettant une recherche rapide et sûre de l’Enseignant.
· ![]() La partie droite du cadre concerne les différentes sessions d’examens : Janvier, Juin, Septembre et éventuelle Prolongation. Les sessions de Janvier et Septembre sont divisées en trois colonnes, tandis que les sessions Juin et Prolongation le sont en deux.
La partie droite du cadre concerne les différentes sessions d’examens : Janvier, Juin, Septembre et éventuelle Prolongation. Les sessions de Janvier et Septembre sont divisées en trois colonnes, tandis que les sessions Juin et Prolongation le sont en deux.
· ![]() Les sessions Janvier et Septembre contiendront des pourcentages et/ou des points. Toutefois, la colonne : ‘Typ’ pourra contenir la valeur ‘P’ = partiel, ‘Pxx’ = Partiel avec xx étant une valeur numérique (
Les sessions Janvier et Septembre contiendront des pourcentages et/ou des points. Toutefois, la colonne : ‘Typ’ pourra contenir la valeur ‘P’ = partiel, ‘Pxx’ = Partiel avec xx étant une valeur numérique (![]() Ex : P20 signifiera : Partiel représentant 20% du total des points), ‘T’ = Terminé, ‘R’ = Terminé avec notes reportées en juin si réussite et enfin ‘N’ = Non Evalué.
Ex : P20 signifiera : Partiel représentant 20% du total des points), ‘T’ = Terminé, ‘R’ = Terminé avec notes reportées en juin si réussite et enfin ‘N’ = Non Evalué.
La colonne : ‘TS’, pourra contenir les valeurs suivantes : ‘RE’ = Recommencer en Septembre, ‘RR’ = Report si réussite et… ‘RT’ = Report toujours.
· ![]() Les sessions de Juin et Prolongation n’auront que des colonnes pour l’encodage de pourcentages et/ou Points.
Les sessions de Juin et Prolongation n’auront que des colonnes pour l’encodage de pourcentages et/ou Points.
![]() Noter : Certaines informations, en matière de points ou pourcentages, pourrons s’afficher automatiquement en fonction des critères d’encodages dans le premier onglet de la fiche : ‘Cours’.
Noter : Certaines informations, en matière de points ou pourcentages, pourrons s’afficher automatiquement en fonction des critères d’encodages dans le premier onglet de la fiche : ‘Cours’.
· ![]() Dans le bas de la grille des Evaluations, deux Check-Boxes. Par défaut, celles-ci seront décochées. On cochera
Dans le bas de la grille des Evaluations, deux Check-Boxes. Par défaut, celles-ci seront décochées. On cochera ![]() ‘Personnaliser les % par session’ pour que le logiciel donne accès à certaines cases et on cochera
‘Personnaliser les % par session’ pour que le logiciel donne accès à certaines cases et on cochera ![]() ‘Définir en points et pas en %’ pour remplacer l’intitulé des colonnes : ‘%’ par ‘Pts’. Finalement, dans le coin inférieur droit, une Check-Box intitulée : ‘Rempl’. On cochera
‘Définir en points et pas en %’ pour remplacer l’intitulé des colonnes : ‘%’ par ‘Pts’. Finalement, dans le coin inférieur droit, une Check-Box intitulée : ‘Rempl’. On cochera ![]() cette dernière pour remplacer les Evaluations existantes lors des remplissages automatiques.
cette dernière pour remplacer les Evaluations existantes lors des remplissages automatiques.
Les fonctions spécifiques à cette fenêtre :
|
|
Se déplacer dans les fiches. |
|
|
Ouverture de la fenêtre de sélection rapide au sein de l’ensemble des fiches (Expliqué dans le chapitre : Modification des Cours). |
|
|
Valider les éventuelles modifications réalisées au sein des Evaluations. |
|
|
Annuler les éventuelles modifications réalisées au sein des Evaluations. |
|
|
Pré-visualiser et/ou imprimer les Evaluations. |
|
|
Trier les Evaluations par codes. |
|
|
Vider la ligne d’Evaluation courante. |
|
|
Vider totalement la grille d’Evaluations. Voir plus bas. |
|
|
Constituer la grille des Evaluations à partir des Attributions. Voir plus bas. |
|
|
Constituer les Evaluations à partir des divisions de Cours. |
![]() Effacement de la grille des Evaluations
Effacement de la grille des Evaluations ![]() .
.
Le fait de cliquer sur ce bouton aura pour effet de vider entièrement le contenu de la grille. Toutes les données contenues dans les cellules disparaitront. Une petite fenêtre de prévention s’ouvrira.

Une fois après avoir répondu par l’affirmative, il ne sera plus possible de revenir en arrière, la grille sera totalement vidée.
En cas d’erreur, il sera néanmoins possible de récupérer les données en cliquant sur le bouton : ![]() , situé dans le coin supérieur droit de la fiche.
, situé dans le coin supérieur droit de la fiche.
Les fonctions spécifiques à cette fenêtre :
|
|
Fermer la fenêtre et vider la grille des Evaluations. |
|
|
Fermer la fenêtre et interrompre la procédure. |
![]() Constituer la grille des Evaluations à partir des Attributions
Constituer la grille des Evaluations à partir des Attributions ![]() .
.
Le fait de cliquer sur ce bouton aura pour action de remplir la grille des Evaluation avec le contenu des Attributions qui auraient préalablement été créées pour ce Cours.
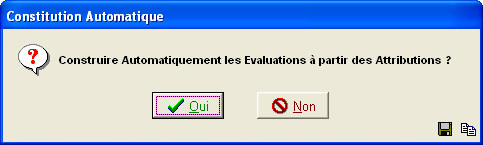
Les fonctions spécifiques à cette fenêtre :
|
|
Fermer la fenêtre et remplir la grille des Evaluations avec les informations contenues dans les Attributions. |
|
|
Fermer la fenêtre et interrompre la procédure. |
Après avoir cliqué sur le bouton : ‘Oui’, les cellules de la partie gauche de la grille se garniront avec les informations contenues dans les Attributions. Les colonnes : ‘Code’ et ‘Enseig’ contiendront l’abréviation des Enseignants, la colonne : ‘Nom’ contiendra, quant à elle, les noms et prénoms des Enseignants. Il sera alors possible de modifier ces informations afin de les rendre plus en adéquation avec les données de l’Ecole.
S’ouvrira alors une petite fenêtre informative indiquant le nombre de lignes ajoutées au sein de la grille des Evaluations.
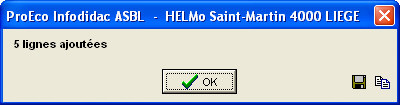
|
|
Cliquer sur le bouton : ‘OK’ pour fermer cette petite fenêtre et poursuivre la procédure. Il restera ensuite à garnir les cellules relatives aux types de Cours, points, pourcentages…
En cas d’erreur, il sera néanmoins possible de revenir à la situation initiale en cliquant sur le bouton : ![]() , situé dans le coin supérieur droit de la fiche.
, situé dans le coin supérieur droit de la fiche.
![]() Constituer la grille des Evaluations à partir des divisions de Cours
Constituer la grille des Evaluations à partir des divisions de Cours ![]() .
.
Ce bouton ne sera actif qu’à la condition express que le Cours soit divisé en divisions de Cours. Dans la négative, celui-ci sera grisé et la fonction ne sera pas accessible.
Le fait de cliquer sur ce bouton aura pour action de remplir la grille des Evaluation avec les divisions de Cours qui auront préalablement été créées.

Après avoir cliqué sur le bouton : ‘Oui’, les cellules de la partie gauche de la grille se garniront avec les informations émanant des divisions de Cours. Les cellules de la colonne : ‘Code’ contiendront les abréviations des diverses divisions de Cours, tandis que les cellules de la colonne : ‘Nom’ contiendront les libellés de ces mêmes divisions de Cours. Il restera à finir en garnissant les cellules relatives aux types de Cours, points, pourcentages…
En cas d’erreur, il sera néanmoins possible de revenir à la situation initiale en cliquant sur le bouton : ![]() , situé dans le coin supérieur droit de la fiche.
, situé dans le coin supérieur droit de la fiche.
Les fonctions spécifiques à cette fenêtre :
|
|
Fermer la fenêtre et remplir la grille des Evaluations avec les informations contenues dans les Divisions de Cours. |
|
|
Fermer la fenêtre et interrompre la procédure. |