
![]()
Suppression d’une Fiche ‘Elève’ ou ‘Etudiant’.
![]() Remarque préliminaire : Avant toute chose, assurez-vous d’avoir effectué une Sélection d’Elève(s) ou Etudiant(s). Cette condition est indispensable pour effectuer la consultation d’une Fiche !
Remarque préliminaire : Avant toute chose, assurez-vous d’avoir effectué une Sélection d’Elève(s) ou Etudiant(s). Cette condition est indispensable pour effectuer la consultation d’une Fiche !
Il vous sera possible, pour autant que vous en ayez les droits (Voir : ![]() le chapitre : Utilisateurs et Droits d'Accès), de supprimer la fiche d’un Elève ou Etudiant. Sachez toutefois que cette suppression étant définitive, elle fera disparaître toutes informations qui concernent celui-ci.
le chapitre : Utilisateurs et Droits d'Accès), de supprimer la fiche d’un Elève ou Etudiant. Sachez toutefois que cette suppression étant définitive, elle fera disparaître toutes informations qui concernent celui-ci.
Avant la suppression proprement dite, nous vous conseillons de vous assurer qu’il s’agit bien du bon Elève ou Etudiant, et que vous n’aurez à l’avenir, plus besoin de sa fiche.
C’est au départ du menu : ‘Elèves > Suppression…’, vous pourrez accéder à la fenêtre de suppression de l’Elève ou Etudiant.

Pour procéder à cette suppression, introduisez le numéro de matricule informatique de l’Elève ou Etudiant dans l’unique champ intitulé : ‘Entrez le matricule informatique de l’élève à supprimer :’. Celui-ci a été généré automatiquement par ProEco lors de la création. Vous le trouverez inscrit en haut, au centre de la fiche de l’Elève ou de l’Etudiant et il apparaîtra en grisé.
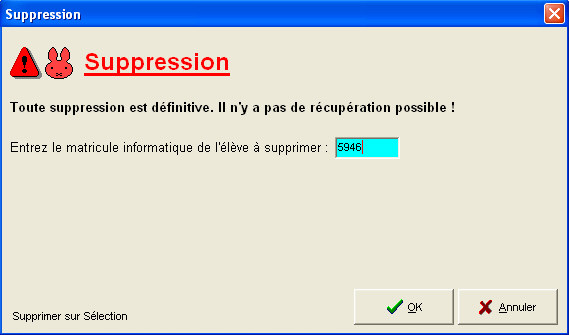
Lorsque vous aurez introduit le numéro de matricule informatique de l’Elève ou Etudiant et cliqué sur le bouton : ‘OK’, une fenêtre d’avertissement et de confirmation s’ouvrira.
Si vous êtes certain, cliquez alors sur le bouton : ‘Oui’. Dans le cas contraire, vous pouvez toujours cliquer sur le bouton : ‘Non’. La procédure cessera alors !
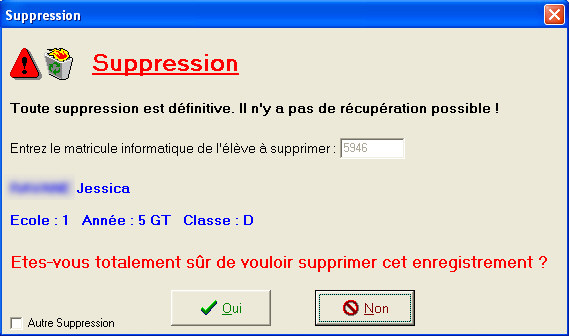
Dans le cas où, dans la foulée vous souhaiteriez supprimer un autre Elève ou Etudiant, afin de vous éviter de réitérer les manœuvres de menus, dans le coin inférieur gauche, cochez ![]() ‘Autres Suppression’. ProEco se replacera automatiquement dans la phase de suppression et vous n’aurez qu’à répéter l’opération.
‘Autres Suppression’. ProEco se replacera automatiquement dans la phase de suppression et vous n’aurez qu’à répéter l’opération.
![]() Noter : Vous pouvez également supprimer tous les Elèves ou Etudiants d’une Sélection.
Noter : Vous pouvez également supprimer tous les Elèves ou Etudiants d’une Sélection.
Pour cela, effectuez d’abord celle-ci. Puis, dans le coin inférieur gauche de la première fenêtre de suppression, cliquez sur le bouton : ![]() .
.
Dès lors, la fenêtre suivante s’ouvrira :

Si vous êtes certain, dans le champ intitulé : ‘Tapez OUI dans la case pour confirmer :’, inscrivez le mot ‘OUI’ en toutes lettres et cliquez ensuite sur le bouton : ![]() .
.
![]() Attention ! Un clique sur ce bouton aura des effets irrémédiables. Il ne sera plus possible de faire marche arrière.
Attention ! Un clique sur ce bouton aura des effets irrémédiables. Il ne sera plus possible de faire marche arrière.
Si toutefois, vous ne souhaitez plus supprimer la Sélection d’Elèves ou Etudiants, cliques sur ![]() pour fermer la fenêtre.
pour fermer la fenêtre.