
![]()
Paramètres ‘Elèves’ – Onglet : "Zones de Sélection".
![]() Attention ! Assurez-vous d’avoir les droits suffisants pour apporter des modifications dans la fenêtre ci-dessous!
Attention ! Assurez-vous d’avoir les droits suffisants pour apporter des modifications dans la fenêtre ci-dessous!
La fenêtre des Paramètres ‘Elèves’ ou ‘Etudiants’ est obtenue via le menu : ‘Elèves > Paramètres Elèves…’ ou ‘Etudiants > Paramètres Etudiants…’.
![]() L’onglet : ‘Zones de Sélection’ :
L’onglet : ‘Zones de Sélection’ :
![]() Notez : Les informations affichées dans la fenêtre ci-dessous sont purement informatives et ne reflèteront pas forcément celles que vous choisirez pour vos paramétrages.
Notez : Les informations affichées dans la fenêtre ci-dessous sont purement informatives et ne reflèteront pas forcément celles que vous choisirez pour vos paramétrages.
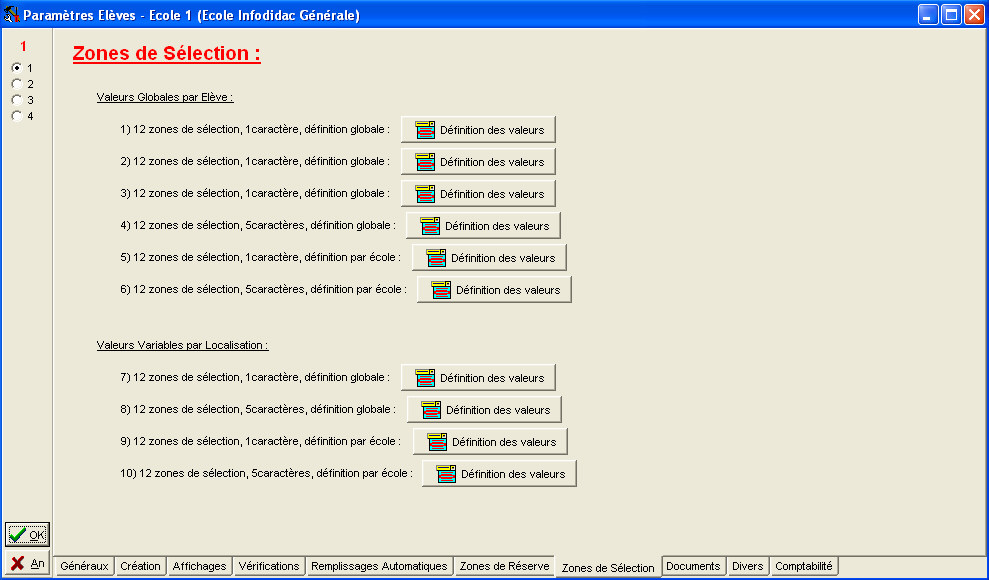
Il existe quatre types de Zones de Sélection pour un total de 120.
![]() 48 Zones de Sélection globales par Elève :
48 Zones de Sélection globales par Elève :
Les Zones de Sélection de ‘1)’ à ‘4)’, sont définies pour les Elèves ou Etudiants de TOUTES les Ecoles que pourrait gérer votre ProEco. Ce qui signifie que si votre ProEco gère 10 Ecoles, ces Zones seront définies pour TOUS les Elèves ou Etudiants qui fréquentent les 10 établissements.
· ![]() Les 12 Zones de Sélection ‘1)’ apparaîtront dans le cadre supérieur gauche du sous-onglet latéral : ‘Sélections 1à4’ de l’onglet : ‘Réserve’ de la fiche ‘Elève’ ou ‘Etudiant’.
Les 12 Zones de Sélection ‘1)’ apparaîtront dans le cadre supérieur gauche du sous-onglet latéral : ‘Sélections 1à4’ de l’onglet : ‘Réserve’ de la fiche ‘Elève’ ou ‘Etudiant’.
· ![]() Les 12 Zones de Sélection ‘2)’ apparaîtront dans le cadre supérieur droit du sous-onglet latéral : ‘Sélections 1à4’ de l’onglet : ‘Réserve’ de la fiche ‘Elève’ ou ‘Etudiant’.
Les 12 Zones de Sélection ‘2)’ apparaîtront dans le cadre supérieur droit du sous-onglet latéral : ‘Sélections 1à4’ de l’onglet : ‘Réserve’ de la fiche ‘Elève’ ou ‘Etudiant’.
· ![]() Les 12 Zones de Sélection ‘3)’ apparaîtront dans le cadre inférieur gauche du sous-onglet latéral : ‘Sélections 1à4’ de l’onglet : ‘Réserve’ de la fiche ‘Elève’ ou ‘Etudiant’.
Les 12 Zones de Sélection ‘3)’ apparaîtront dans le cadre inférieur gauche du sous-onglet latéral : ‘Sélections 1à4’ de l’onglet : ‘Réserve’ de la fiche ‘Elève’ ou ‘Etudiant’.
· ![]() Les 12 Zones de Sélection ‘4)’ apparaîtront dans le cadre inférieur droit du sous-onglet latéral : ‘Sélections 1à4’ de l’onglet : ‘Réserve’ de la fiche ‘Elève’ ou ‘Etudiant’.
Les 12 Zones de Sélection ‘4)’ apparaîtront dans le cadre inférieur droit du sous-onglet latéral : ‘Sélections 1à4’ de l’onglet : ‘Réserve’ de la fiche ‘Elève’ ou ‘Etudiant’.
![]() 24 Zones de Sélection par Ecole par Elève :
24 Zones de Sélection par Ecole par Elève :
Les Zones de Sélection ‘5)’ et ‘6)’, sont définies pour les Elèves ou Etudiants PAR Ecole. Ceci veut dire que si le logiciel ProEco gère plusieurs Ecoles, on aura le loisir de faire en sorte qu’une même Zone de Sélection ait un nombre de destinations pouvant varier selon le nombre d’Ecoles.
· ![]() Les 12 Zones de Sélection ‘5)’ apparaîtront dans le cadre supérieur gauche du sous-onglet latéral : ‘Sélections 5à8’ de l’onglet : ‘Réserve’ de la fiche ‘Elève’ ou ‘Etudiant’.
Les 12 Zones de Sélection ‘5)’ apparaîtront dans le cadre supérieur gauche du sous-onglet latéral : ‘Sélections 5à8’ de l’onglet : ‘Réserve’ de la fiche ‘Elève’ ou ‘Etudiant’.
· ![]() Les 12 Zones de Sélection ‘6)’ apparaîtront dans le cadre supérieur droit du sous-onglet latéral : ‘Sélections 5à8’ de l’onglet : ‘Réserve’ de la fiche ‘Elève’ ou ‘Etudiant’.
Les 12 Zones de Sélection ‘6)’ apparaîtront dans le cadre supérieur droit du sous-onglet latéral : ‘Sélections 5à8’ de l’onglet : ‘Réserve’ de la fiche ‘Elève’ ou ‘Etudiant’.
![]() 24 Zones de Sélection variables globales par Localisation :
24 Zones de Sélection variables globales par Localisation :
Les Zones de Sélection ‘7)’ et ‘8)’, sont définies pour les Localisations pour TOUTES les Ecoles. Ceci veut dire que si ProEco gère plusieurs Ecoles, on aura le loisir de faire en sorte qu’une même Zone de Sélection ait un nombre de destinations pouvant varier selon le nombre d’Ecoles.
· ![]() Les 12 Zones de Sélection ‘7)’ apparaîtront dans le cadre inférieur gauche du sous-onglet latéral : ‘Sélections 5à8’ de l’onglet : ‘Réserve’ de la fiche ‘Elève’ ou ‘Etudiant’.
Les 12 Zones de Sélection ‘7)’ apparaîtront dans le cadre inférieur gauche du sous-onglet latéral : ‘Sélections 5à8’ de l’onglet : ‘Réserve’ de la fiche ‘Elève’ ou ‘Etudiant’.
· ![]() Les 12 Zones de Sélection ‘8)’ apparaîtront dans le cadre inférieur droit du sous-onglet latéral : ‘Sélections 5à8’ de l’onglet : ‘Réserve’ de la fiche ‘Elève’ ou ‘Etudiant’.
Les 12 Zones de Sélection ‘8)’ apparaîtront dans le cadre inférieur droit du sous-onglet latéral : ‘Sélections 5à8’ de l’onglet : ‘Réserve’ de la fiche ‘Elève’ ou ‘Etudiant’.
![]() 24 Zones de Sélection variables par Ecole par Localisation :
24 Zones de Sélection variables par Ecole par Localisation :
Les Zones de Sélection ‘9)’ et ‘10)’, sont définies pour les Localisations PAR Ecole. Ceci veut dire que si ProEco gère plusieurs Ecoles, on aura le loisir de faire en sorte qu’une même Zone de Sélection ait un nombre de destinations pouvant varier selon le nombre d’Ecoles.
· ![]() Les 12 Zones de Sélection ‘9)’ apparaîtront dans le cadre Supérieur gauche du sous-onglet latéral : ‘Sélections 9&10/Réserves 1à2’ de l’onglet : ‘Réserve’ de la fiche ‘Elève’ ou ‘Etudiant’.
Les 12 Zones de Sélection ‘9)’ apparaîtront dans le cadre Supérieur gauche du sous-onglet latéral : ‘Sélections 9&10/Réserves 1à2’ de l’onglet : ‘Réserve’ de la fiche ‘Elève’ ou ‘Etudiant’.
· ![]() Les 12 Zones de Sélection ‘10)’ apparaîtront dans le cadre Supérieur droit du sous-onglet latéral : ‘Sélections 9&10/Réserves 1à2’ de l’onglet : ‘Réserve’ de la fiche ‘Elève’ ou ‘Etudiant’.
Les 12 Zones de Sélection ‘10)’ apparaîtront dans le cadre Supérieur droit du sous-onglet latéral : ‘Sélections 9&10/Réserves 1à2’ de l’onglet : ‘Réserve’ de la fiche ‘Elève’ ou ‘Etudiant’.
![]() Noter : Les Zones de Sélections : ‘1)’, ‘2)’, ‘3)’, ‘5)’, ‘7)’ et ‘9)’ ne peuvent contenir qu’un seul caractère, tandis que les Zones de Sélections : ‘4)’, ‘6)’, ‘8)’ et ‘10)’, peuvent contenir jusqu’à 5 caractères !
Noter : Les Zones de Sélections : ‘1)’, ‘2)’, ‘3)’, ‘5)’, ‘7)’ et ‘9)’ ne peuvent contenir qu’un seul caractère, tandis que les Zones de Sélections : ‘4)’, ‘6)’, ‘8)’ et ‘10)’, peuvent contenir jusqu’à 5 caractères !
En cliquant sur un des boutons : ![]() , on fait apparaître la fenêtre d’encodage de Zones de Sélection.
, on fait apparaître la fenêtre d’encodage de Zones de Sélection.
![]() La fenêtre de définition des zones de sélection :
La fenêtre de définition des zones de sélection :
![]() Notez : Les informations affichées dans la fenêtre ci-dessous sont purement informatives et ne reflèteront pas forcément celles que vous choisirez pour vos paramétrages.
Notez : Les informations affichées dans la fenêtre ci-dessous sont purement informatives et ne reflèteront pas forcément celles que vous choisirez pour vos paramétrages.
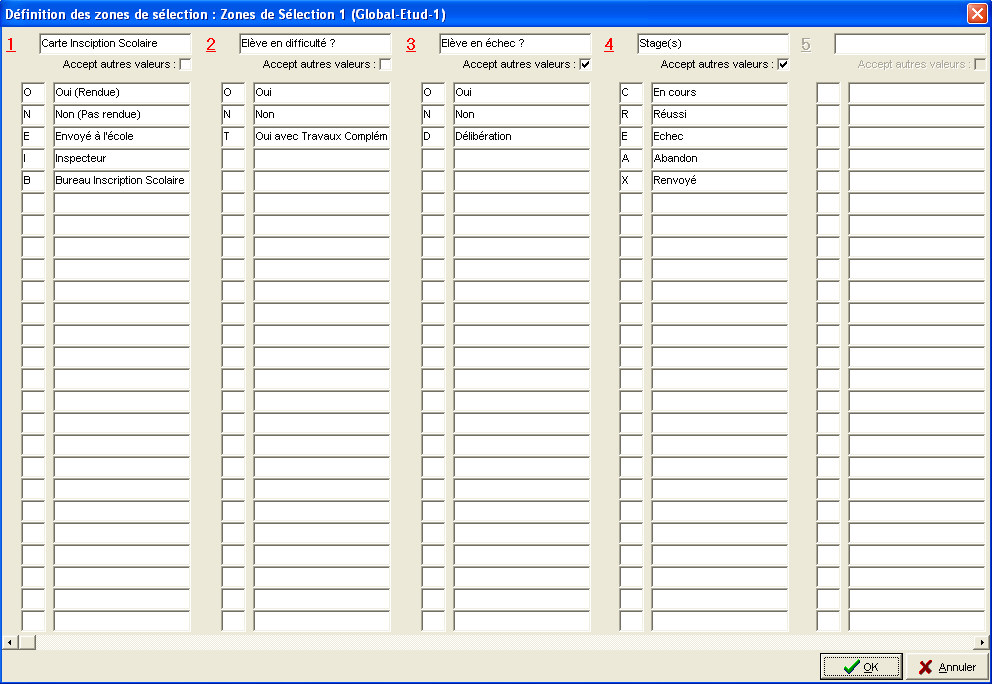
|
|
Chacune des fenêtres comprend 12 grilles verticales d’encodage de Zones de Sélection. Dans un premier temps, dans les champs numérotés situés aux sommets de chaque grille, on introduira un titre pour les Zones de Sélection.
![]() Exemple : ‘Stage(s)’
Exemple : ‘Stage(s)’
Ensuite, dans le premier champ à gauche, comme illustré ci-dessus, on introduira une valeur de maximum un seul caractère. Puis, dans le champ de droite, on mentionnera ce que cette valeur représentera.
![]() Exemple : ‘C’ = En cours, ‘R’ = Réussi, ‘E’ = Echec, ‘A’ = Abandon et… ‘X’ = Renvoyé.
Exemple : ‘C’ = En cours, ‘R’ = Réussi, ‘E’ = Echec, ‘A’ = Abandon et… ‘X’ = Renvoyé.
Toutefois, certaines Zones de Sélection peuvent être encodées sur 5 caractères. Dès lors, les champs de gauche seront un peu plus grands.
En cochant ![]() l’option : ‘Accepte autres valeurs :’, on donnera à ProEco la flexibilité d’accepter l’encodage d’une valeur différente à celle qu’on aurait préalablement définie dans cet écran de paramètres.
l’option : ‘Accepte autres valeurs :’, on donnera à ProEco la flexibilité d’accepter l’encodage d’une valeur différente à celle qu’on aurait préalablement définie dans cet écran de paramètres.
![]() Exemple : Définissons les sélections suivantes: ‘O’ = Oui et ‘N’ = Non. Une fois cette option sélectionnée, rien n’empêcherait d’encoder, dans la fiche de l’Elève ou de l’Etudiant, un ‘P’ pouvant signifier : Peut-être !
Exemple : Définissons les sélections suivantes: ‘O’ = Oui et ‘N’ = Non. Une fois cette option sélectionnée, rien n’empêcherait d’encoder, dans la fiche de l’Elève ou de l’Etudiant, un ‘P’ pouvant signifier : Peut-être !
Pour accéder aux grilles cachées, faire glisser le curseur de défilement qui se trouve dans le bas de la fenêtre ou cliquez sur les boutons : ![]()
![]() , situés aux extrémités.
, situés aux extrémités.
![]()
Une fois les Zones de Sélection créées, cliquer sur ![]() , pour accepter ou sur
, pour accepter ou sur ![]() , pour fermer la fenêtre sans rien modifier.
, pour fermer la fenêtre sans rien modifier.
Les fonctions spécifiques à cette fenêtre :
|
|
Ouverture de la fenêtre : ‘Définition des zones de Sélection : Zones de Sélection # ’, pour encodage des Zones de Sélection. |
|
|
Fermeture de la fenêtre : ‘Paramètres Elève’ avec sauvegarde. |
|
|
Fermeture de la fenêtre : ‘Paramètres Elève’ sans sauvegarde. |