
![]()
Tris et Critères Libres.
Par le biais du menu : ‘Elèves > Tris et Critères Libres…’ ou ‘Etudiants > Tris et Critères Libres…’, ProEco permettra d’ajouter à la liste déjà assez longue, dans la partie gauche, six Tris maximum et dans la partie droite, deux Critères maximum, dans l’onglet : ‘Sélection par Critères’ de la fenêtre de Sélection d’Elèves ou d’Etudiants.
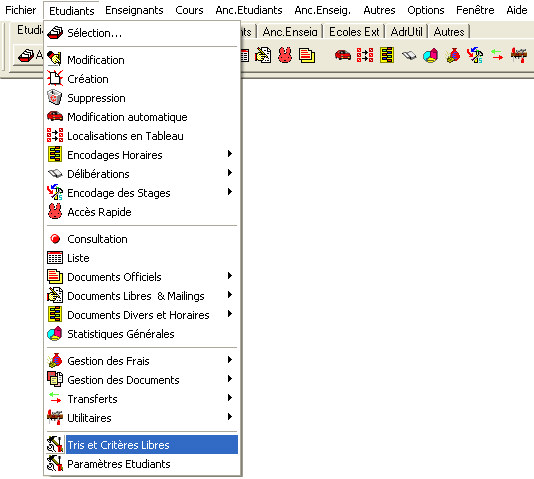
La fenêtre : ‘Tris et Critères Libres Elèves’, comme vous pouvez le voir sur la partie droite, grâce aux huit onglets latéraux : ‘Tri#’ et ‘Critère#’, révèle deux types d’informations que vous pourrez élaborer à votre guise, afin que celles-ci ciblent précisément les Sélections d’Elèves ou Etudiants.
![]() Notez : Les informations affichées dans la fenêtre ci-dessous sont purement informatives et ne reflèteront pas forcément celles que vous affichera votre PROECO.
Notez : Les informations affichées dans la fenêtre ci-dessous sont purement informatives et ne reflèteront pas forcément celles que vous affichera votre PROECO.
.jpg)
(![]() Exemple : Prenons l’exemple que vous soyez souvent amenés à sélectionner des Elèves ou Etudiants triés tout d’abord par sexe et ensuite par localité.
Exemple : Prenons l’exemple que vous soyez souvent amenés à sélectionner des Elèves ou Etudiants triés tout d’abord par sexe et ensuite par localité.
Dans un des quatre premiers onglets latéraux de la fenêtre : ‘Tris et Critères Libres Elèves’ ci-dessus, en haut, commencez par donner un nom à votre tri. Ensuite, en cliquant sur le premier bouton : ![]() , vous ferez apparaître une fenêtre énonçant les Thèmes et Champs qui servirons de matériel pour l’élaboration des divers Tris. En fonction de vos choix et de la méthode dont vous souhaitez que ProEco affiche les informations, celles-ci apparaîtront dans les champs: ‘Contenu:’, ‘1)’, ‘2)’, …
, vous ferez apparaître une fenêtre énonçant les Thèmes et Champs qui servirons de matériel pour l’élaboration des divers Tris. En fonction de vos choix et de la méthode dont vous souhaitez que ProEco affiche les informations, celles-ci apparaîtront dans les champs: ‘Contenu:’, ‘1)’, ‘2)’, …
Vous aurez la possibilité de combiner cinq données, appelés : ‘Contenus’, maximum par Tri.
En cochant ![]() , ‘Saut en fin de section’, comme pour des listes, ProEco opérera une rupture. Dans le cas où vous auriez sélectionné plusieurs ‘Contenus’ dans votre Tri, vous n’aurez la possibilité d’effectuer cette rupture que sur un seul d’entre eux. En effet, en effectuant une Sélection, toutes les autres Check-Boxes se mettront en grisé
, ‘Saut en fin de section’, comme pour des listes, ProEco opérera une rupture. Dans le cas où vous auriez sélectionné plusieurs ‘Contenus’ dans votre Tri, vous n’aurez la possibilité d’effectuer cette rupture que sur un seul d’entre eux. En effet, en effectuant une Sélection, toutes les autres Check-Boxes se mettront en grisé ![]() et ne pourront par conséquent, être employées.
et ne pourront par conséquent, être employées.
![]() Noter : Vous pouvez aussi cocher
Noter : Vous pouvez aussi cocher ![]() ‘Inversé’ de manière, comme cela l’indique inverser la nature de votre Tri.
‘Inversé’ de manière, comme cela l’indique inverser la nature de votre Tri.
Dans la fenêtre : ‘Sélection des Etudiants’, ces Tris se retrouveront dans la colonne de gauche ‘Ordre de tri’ !
![]() Notez : Les informations affichées dans la fenêtre ci-dessous sont purement informatives et ne reflèteront pas forcément celles que vous affichera votre PROECO.
Notez : Les informations affichées dans la fenêtre ci-dessous sont purement informatives et ne reflèteront pas forcément celles que vous affichera votre PROECO.
.jpg)
(![]() Exemple : Imaginons que vous soyez souvent amenés à sélectionner des Elèves ou Etudiants ciblés sur leurs localités de résidence.
Exemple : Imaginons que vous soyez souvent amenés à sélectionner des Elèves ou Etudiants ciblés sur leurs localités de résidence.
Dans un des deux derniers onglets latéraux de la fenêtre : ‘Tris et Critères Libres Elèves’ ci dessus, en haut, commencez par donner un nom à votre critère. Ensuite, en cliquant sur le bouton : ![]() , vous ferez apparaître une fenêtre énonçant les Thèmes et Champs qui serviront de matériel à l’élaboration du critère.
, vous ferez apparaître une fenêtre énonçant les Thèmes et Champs qui serviront de matériel à l’élaboration du critère.
Vous n’aurez possibilité que de choisir qu’un contenu par critère.
Une fois approuvé, ProEco vous affichera le nom du nouveau critère créé, dans la partie droite de la fenêtre de sélection d’Elèves ou Etudiants.
Choisissez ![]() le type de donnée sur laquelle vous souhaitez effectuer votre Tri ou établir votre Critère.
le type de donnée sur laquelle vous souhaitez effectuer votre Tri ou établir votre Critère.
· ![]() Contenu Normal : En fonction de l’information telle qu’elle est établie dans le fichier
Contenu Normal : En fonction de l’information telle qu’elle est établie dans le fichier
![]() Exemple : Si vous établissez un Tri sur les noms d’Elèves, en encodant ‘DUP’, votre résultat sera tous les Elèves dont le nom commence par ces trois lettres: ‘Dupont’, ‘Dupond’, ‘Dupuis’, ‘Durand’, etc…
Exemple : Si vous établissez un Tri sur les noms d’Elèves, en encodant ‘DUP’, votre résultat sera tous les Elèves dont le nom commence par ces trois lettres: ‘Dupont’, ‘Dupond’, ‘Dupuis’, ‘Durand’, etc…
· ![]() Contenu Nettoyé : Comme son nom l’indique, en respectant l’intégrité de votre encodage.
Contenu Nettoyé : Comme son nom l’indique, en respectant l’intégrité de votre encodage.
![]() Exemple : D’une manière générale, pour les informations alphabétiques, ProEco se basera uniquement sur les lettres en majuscules contenues dans l’information, faisant fi des espaces et autres chiffres. Pour les informations numériques, ProEco ne tiendra compte que des chiffres ne s’occupant pas des autres caractères.
Exemple : D’une manière générale, pour les informations alphabétiques, ProEco se basera uniquement sur les lettres en majuscules contenues dans l’information, faisant fi des espaces et autres chiffres. Pour les informations numériques, ProEco ne tiendra compte que des chiffres ne s’occupant pas des autres caractères.
· ![]() Numérique : A condition que l’information sur laquelle vous effectuez votre tri soit strictement numérique.
Numérique : A condition que l’information sur laquelle vous effectuez votre tri soit strictement numérique.
En cochant ![]() , ‘Saut en fin de section’, comme pour des listes, ProEco opérera une rupture. Dans le cas où vous auriez sélectionné plusieurs contenus dans votre tri, Vous n’aurez la possibilité d’effectuer cette rupture que
, ‘Saut en fin de section’, comme pour des listes, ProEco opérera une rupture. Dans le cas où vous auriez sélectionné plusieurs contenus dans votre tri, Vous n’aurez la possibilité d’effectuer cette rupture que
Les fonctions spécifiques à cette fenêtre :
|
|
Supprimer l’entièreté des Tris Libres. Supprimer le Critère. |
|
|
Supprimer une ligne ou partie du tri libre.
|
|
|
Afficher la fenêtre de Thèmes et Champs. |