
![]()
Gestion des Frais.
Importation des Frais à partir d’un fichier MS-Excel®.
Via le menu : ‘Elèves > Gestion des Frais > Importation des Articles à partir d’un fichier Excel…’ vous pourrez importer à partir d’un fichier MS-Excel®, des frais à facturer aux Elèves ou aux Etudiants. Vous pourrez ainsi attribuer à un ou plusieurs d’entre eux, un ou plusieurs article(s) différent(s).
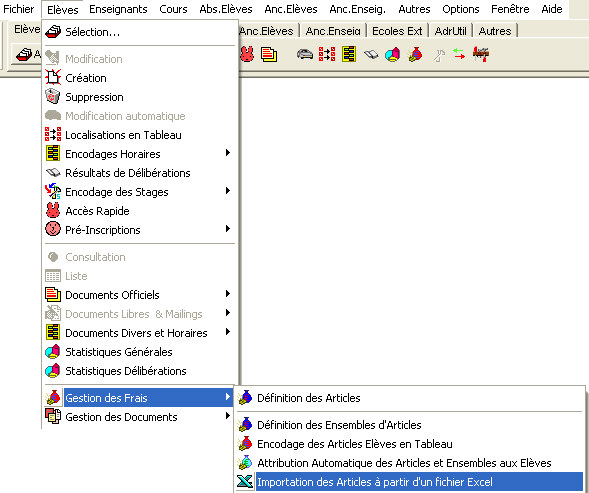
La fenêtre de saisie du fichier apparaîtra…

![]() Dans le haut de la fenêtre.
Dans le haut de la fenêtre.
Un clique sur le bouton : ![]() pour rechercher, sur le disque dur de votre ordinateur ou sur un quelconque média externe, le fichier MS-Excel® qui servira de base de travail pour l’importation des Frais.
pour rechercher, sur le disque dur de votre ordinateur ou sur un quelconque média externe, le fichier MS-Excel® qui servira de base de travail pour l’importation des Frais.
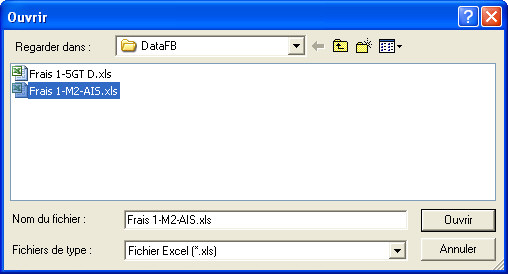
Mettez en sur-brillant le fichier à importer et cliquez ensuite sur le bouton : ‘Ouvrir’. Dès lors, le chemin complet de situation du fichier s’imprimera dans le champ : ‘Nom du fichier XLS à importer :’. Voyez plus bas, la façon dont doit impérativement être initialiser un tableau pour que celui-ci soit correctement interprété par le logiciel et importé sans problème.
![]() Le cadre : ‘Type d’Importation’.
Le cadre : ‘Type d’Importation’.
Choisissez ![]() une de ces deux options pour :
une de ces deux options pour :
· ![]() ‘Montants (Quantités par défaut à 1)’, mettre par défaut à ‘1’ les quantités pour tous les Articles, pour tous les Elèves ou Etudiants.
‘Montants (Quantités par défaut à 1)’, mettre par défaut à ‘1’ les quantités pour tous les Articles, pour tous les Elèves ou Etudiants.
· ![]() ‘Quantités (Montants par défaut encodés dans la définition des articles)’, mettre par défaut les montants initialement encodés lors de la définition des Articles. Et ce, pour tous les Articles, pour tous les Elèves ou Etudiants.
‘Quantités (Montants par défaut encodés dans la définition des articles)’, mettre par défaut les montants initialement encodés lors de la définition des Articles. Et ce, pour tous les Articles, pour tous les Elèves ou Etudiants.
![]() Le cadre : ‘Options’.
Le cadre : ‘Options’.
Choisissez ![]() une de ces trois options pour :
une de ces trois options pour :
· ![]() ‘Si Quantité = 0 … Ne rien importer dans les fiches élèves’, ne pas importer l’Article si la quantité devait être ‘0’.
‘Si Quantité = 0 … Ne rien importer dans les fiches élèves’, ne pas importer l’Article si la quantité devait être ‘0’.
· ![]() ‘Si Quantité = 0 … Importer la valeur 0 dans les fiches élèves’, importer l’Article, mais mettre la valeur ‘0’ dans la grille :’16: Articles Frais :’ de l’onglet : ‘Frais’ de la fiche : ‘Elève’ ou ‘Etudiant’.
‘Si Quantité = 0 … Importer la valeur 0 dans les fiches élèves’, importer l’Article, mais mettre la valeur ‘0’ dans la grille :’16: Articles Frais :’ de l’onglet : ‘Frais’ de la fiche : ‘Elève’ ou ‘Etudiant’.
· ![]() ‘Additionner les données importées avec celles présentes dans le tableau’, additionner les Articles importés à ceux du même genre qui seraient déjà présent dans la fiche : ‘Elève’ ou ‘Etudiant’.
‘Additionner les données importées avec celles présentes dans le tableau’, additionner les Articles importés à ceux du même genre qui seraient déjà présent dans la fiche : ‘Elève’ ou ‘Etudiant’.
Les fonctions spécifiques à cette fenêtre :
|
|
Ouvrir une fenêtre de recherche de fichier MS-Excel®. |
|
|
Importer le fichier MS-Excel. |
|
|
Fermer la fenêtre et abandonner la procédure. |
![]() Une fois que vous aurez cliqué sur le bouton :
Une fois que vous aurez cliqué sur le bouton : ![]() , ProEco effectuera les calculs et élaborera un tableau récapitulatif, Elèves par Elèves, Etudiants par Etudiants, des articles importés. Une petite fenêtre récapitulative s’affichera
, ProEco effectuera les calculs et élaborera un tableau récapitulatif, Elèves par Elèves, Etudiants par Etudiants, des articles importés. Une petite fenêtre récapitulative s’affichera
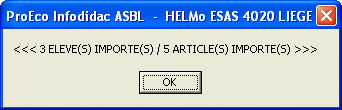
|
( |
Celle-ci reprendra le nombre d’Elève(s) ou Etudiant(s) ainsi que le nombre d’Article(s) concerné(s).
En l’occurrence, l’importation portera sur 3 Etudiants et 5 Articles.
Les fonctions spécifiques à cette fenêtre :
|
|
Fermer la fenêtre et ouvrir la fenêtre : ‘Tableau des Frais par Elèves’. |
Le tableau apparaîtra sous cette forme.
![]() Notez : Les informations affichées dans la fenêtre ci-dessous sont purement informatives et ne reflèteront pas forcément celles que vous affichera votre PROECO.
Notez : Les informations affichées dans la fenêtre ci-dessous sont purement informatives et ne reflèteront pas forcément celles que vous affichera votre PROECO.
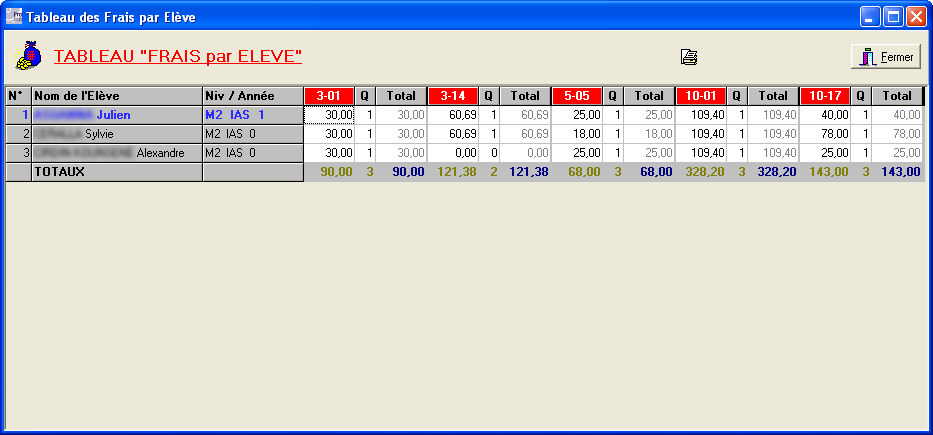
|
|
Ce tableau affichera les informations suivantes. Une première colonne avec les numéros de lignes. La deuxième colonne avec les noms et prénoms des Elèves ou Etudiants. La troisième colonne avec les Années ou AnFF. Sur la droite, trois par trois, les colonnes (Articles, Quantité et Total) avec, dans un premier temps les montants, dans un deuxième temps, les quantités et pour finir, le total, c’est à dire les montants fois les Quantités.
La dernière ligne concernera les totaux.
Durant le calcul, ProEco affichera une fenêtre qui informera à propos des différents Elèves ou Etudiants qui pourraient poser problème. Voir ![]() le chapitre : Liste des Erreurs constatées. Ceci sera utile afin d’apporter les diverses corrections qui seraient opportunes.
le chapitre : Liste des Erreurs constatées. Ceci sera utile afin d’apporter les diverses corrections qui seraient opportunes.
Les fonctions spécifiques à cette fenêtre :
|
|
Pré-visualiser et/ou Imprimer le tableau. |
|
|
Fermer la fenêtre. |
![]() Si vous cliquez sur le bouton :
Si vous cliquez sur le bouton : ![]() et que certaines cellules devaient être vides, le petit message suivant s’affichera.
et que certaines cellules devaient être vides, le petit message suivant s’affichera.

Les fonctions spécifiques à cette fenêtre :
|
|
Imprimer le tableau avec les colonnes aux montants vides. |
|
|
Imprimer le tableau sans les colonnes aux montants vides.. |
![]() L’importation effectuée, ces informations pourront être observées dans la grille : ’16: Articles Frais :’ de l’onglet : ‘Frais’ de la fiche.
L’importation effectuée, ces informations pourront être observées dans la grille : ’16: Articles Frais :’ de l’onglet : ‘Frais’ de la fiche.
![]() Notez : Les informations affichées dans la fenêtre ci-dessous sont purement informatives et ne reflèteront pas forcément celles que vous affichera votre PROECO.
Notez : Les informations affichées dans la fenêtre ci-dessous sont purement informatives et ne reflèteront pas forcément celles que vous affichera votre PROECO.
.jpg)
On pourra voir que pour l’Etudiant : Alexandre, dont le numéro matricule informatique est : 1322, les cinq articles 3-01, 3-14, 5-05, 10-1 & 10-17 ont bien été ajoutés dans la grille de l’onglet : ‘Frais’. On y voit, outre les numéros, les libellés des Articles, les montants, les quantités ainsi que les totaux.
![]() Noter : Dans le cadre : ‘Options’, ayant coché
Noter : Dans le cadre : ‘Options’, ayant coché ![]() l’option ‘Si Quantité = 0 … importer la valeur 0 dans la fiche élève’, le logiciel aura bien importé l’Article et entré les valeurs ‘0’ dans les trois champs de l’Article 3-14.
l’option ‘Si Quantité = 0 … importer la valeur 0 dans la fiche élève’, le logiciel aura bien importé l’Article et entré les valeurs ‘0’ dans les trois champs de l’Article 3-14.
![]() La méthode pour initialiser un fichier ‘Frais’ sous MS-Excel®, pour que celui-ci soit correctement interprété et importé par ProEco.
La méthode pour initialiser un fichier ‘Frais’ sous MS-Excel®, pour que celui-ci soit correctement interprété et importé par ProEco.
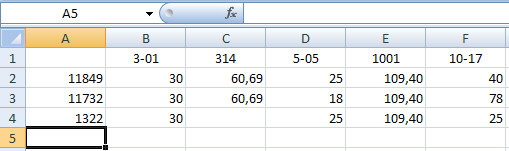
![]() Exemple : Trois Elèves ou Etudiants pour lesquels, on encodera cinq Articles.
Exemple : Trois Elèves ou Etudiants pour lesquels, on encodera cinq Articles.
· ![]() Sur la première ligne, laisser vide la cellule : ‘A1’.
Sur la première ligne, laisser vide la cellule : ‘A1’.
· ![]() Toujours sur la première ligne, à partir de la cellule ‘B1’, encoder les numéros d’articles. Il existe deux manières de faire. Soit, en respectant la nomenclature ProEco, c’est à dire en séparant d’un trait d’union les numéros de Groupes d’Articles et numéros d’Articles (
Toujours sur la première ligne, à partir de la cellule ‘B1’, encoder les numéros d’articles. Il existe deux manières de faire. Soit, en respectant la nomenclature ProEco, c’est à dire en séparant d’un trait d’union les numéros de Groupes d’Articles et numéros d’Articles (![]() Ex : 3-01), ou en supprimant le trait d’union (
Ex : 3-01), ou en supprimant le trait d’union (![]() Ex : 301).
Ex : 301).
· ![]() Sur chacune des lignes suivantes, les cellules de la colonne : ‘A’ seront réservées aux matricules informatiques des Elèves ou Etudiants, tandis que les cellules des colonnes : ‘B’, ‘C’, ‘D’…, contiendront les montants unitaires des Articles.
Sur chacune des lignes suivantes, les cellules de la colonne : ‘A’ seront réservées aux matricules informatiques des Elèves ou Etudiants, tandis que les cellules des colonnes : ‘B’, ‘C’, ‘D’…, contiendront les montants unitaires des Articles.
![]() Noter : Il n’est pas interdit de laisser des cellules vides. ProEco interprétera que cet Elève ou Etudiant n’est pas concerné par cet Article et selon le choix opéré plus haut, importera et placera des ‘0’ dans la grille ou ne l’’importera pas.
Noter : Il n’est pas interdit de laisser des cellules vides. ProEco interprétera que cet Elève ou Etudiant n’est pas concerné par cet Article et selon le choix opéré plus haut, importera et placera des ‘0’ dans la grille ou ne l’’importera pas.
![]() Attention : Lorsque vous sauverez le fichier, faites-le en choisissant l’extension ‘.xls’. En effet, ProEco ne reconnais pas les fichiers postérieurs à MS-Excel® 2003, ayant une extension ‘.xlsx’.
Attention : Lorsque vous sauverez le fichier, faites-le en choisissant l’extension ‘.xls’. En effet, ProEco ne reconnais pas les fichiers postérieurs à MS-Excel® 2003, ayant une extension ‘.xlsx’.
· ![]() Expliquons l’exemple illustré ci-dessus.
Expliquons l’exemple illustré ci-dessus.
Pour l’Etudiant 11849 ProEco insèrera :
L’article à facturer 301 ou 3-01, c’est-à-dire pour l’article défini dans le 3ème groupe, portant le numéro ‘1’ au prix de 30,00 €.
L’article à facturer 314 ou 3-14, c’est-à-dire pour l’article défini dans le 3ème groupe, portant le numéro ‘14’ au prix de 60,69 €.
L’article à facturer 505 ou 5-05, c’est-à-dire pour l’article défini dans le 5ème groupe, portant le numéro ‘5’ au prix de 25,00 €.
L’article à facturer 1001 ou 10-01, c’est-à-dire pour l’article défini dans le 10ème groupe, portant le numéro ‘10’ au prix de 109,40 €.
L’article à facturer 1017 ou 10-17, c’est-à-dire pour l’article défini dans le 10ème groupe, portant le numéro ‘17’ au prix de 40,00 €.
Pour l’Etudiant 11732 ProEco insèrera :
L’article à facturer 301 ou 3-01, c’est-à-dire pour l’article défini dans le 3ème groupe, portant le numéro ‘1’ au prix de 30,00 €.
L’article à facturer 314 ou 3-14, c’est-à-dire pour l’article défini dans le 3ème groupe, portant le numéro ‘14’ au prix de 60,69 €.
L’article à facturer 505 ou 5-05, c’est-à-dire pour l’article défini dans le 5ème groupe, portant le numéro ‘5’ au prix de 18,00 €.
L’article à facturer 1001 ou 10-01, c’est-à-dire pour l’article défini dans le 10ème groupe, portant le numéro ‘10’ au prix de 109,40 €.
L’article à facturer 1017 ou 10-17, c’est-à-dire pour l’article défini dans le 10ème groupe, portant le numéro ‘17’ au prix de 78,00 €.
Et pour l’Etudiant 1322 ProEco insèrera :
L’article à facturer 301 ou 3-01, c’est-à-dire pour l’article défini dans le 3ème groupe, portant le numéro ‘1’ au prix de 30,00 €.
L’article à facturer 505 ou 5-05, c’est-à-dire pour l’article défini dans le 5ème groupe, portant le numéro ‘5’ au prix de 25,00 €.
L’article à facturer 1001 ou 10-01, c’est-à-dire pour l’article défini dans le 10ème groupe, portant le numéro ‘10’ au prix de 109,40 €.
L’article à facturer 1017 ou 10-17, c’est-à-dire pour l’article défini dans le 10ème groupe, portant le numéro ‘17’ au prix de 25,00 €.
On pourra aussi choisir l’option suivante si le montant = ‘0’ :
Ne rien importer dans les fiches : ‘Elève’ ou ‘Etudiant’ permettra de ne pas effacer des données déjà encodées.
Importer la valeur ‘0’ dans les fiches : ‘Elève’ ou ‘Etudiant’ permettra d’effacer les anciennes données et de les remplacer par la valeur : ‘0’.