|
|
![]()
Renseignements Ecole.
Onglet : ‘Autres’.
Fenêtre : ‘Renseignements Ecole’.
L’onglet : ‘Autres’.
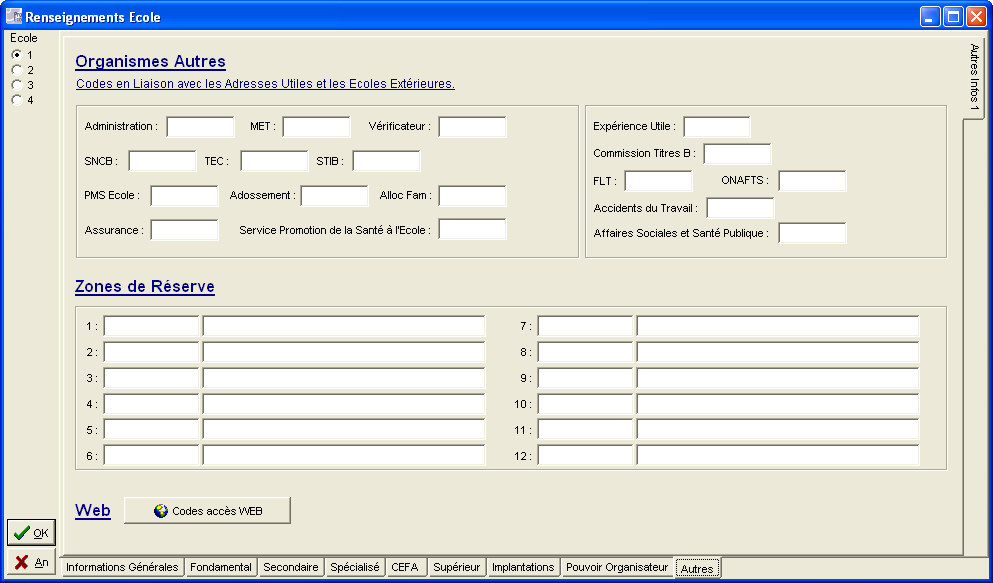
![]() La partie supérieure :
La partie supérieure :
Organismes Autres.
Codes en Liaison avec les Adresses Utiles et les Ecoles Extérieures.
C’est dans cet onglet que vous devez indiquer les codes en liaison avec les Adresses Utiles et les Ecoles Extérieures. Ces codes en 5 caractères peuvent être retrouvés en introduisant un point d’interrogation ‘?’ dans le champ et en tapant sur la touche : ‘Enter’. Une fenêtre de Sélection des Adresses Utiles apparaîtra.
Ces adresses diffèreront peut-être selon l’Ecole. C’est pourquoi, pour ces champs précis, il vous est possible de personnaliser l’organisme en contact direct avec votre Ecole.
Vous aurez préalablement défini ces Adresses Utiles au départ du menu général : ‘Autres > Adresses Utiles > Création‘, mais vous pouvez également en créer en plaçant le curseur dans la zone que vous souhaitez remplir et en tapant : ‘+’ suivi de : ‘Enter’. Vous arriverez alors à la fenêtre de création d’une nouvelle fiche : ‘Adresse Utile’ (![]() voir : Création Adresse Utile).
voir : Création Adresse Utile).
Pour en savoir plus à ce sujet, ![]() consultez l’aide sur les Adresses Utiles.
consultez l’aide sur les Adresses Utiles.
![]() La partie inférieure :
La partie inférieure :
Zones de Réserve.
Une grille de zones de réserve est disponible pour y encoder 12 données libres. Quand ProEco gère plusieurs Ecoles, les Zones de Réserve sont différentes pour chacune d’entre elles. Ces zones comportent deux parties, la première pour le titre/intitulé (![]() Ex : Proviseur) et la deuxième pour la donnée (
Ex : Proviseur) et la deuxième pour la donnée (![]() Ex : Mr Dupont). Ces données sont utilisables dans l’éditeur de documents. Ceci s’avèrera très utile dans un document pour la signature du proviseur par exemple.
Ex : Mr Dupont). Ces données sont utilisables dans l’éditeur de documents. Ceci s’avèrera très utile dans un document pour la signature du proviseur par exemple.
La fonction spécifique à cette fenêtre :
|
|
Ouverture de la fenêtre de paramétrage des comptes et mots de passe dans le but d’accéder aux différents sites Internet pour les déclarations d’accident, par exemple. |
Dans le cas où vous cliqueriez sur le bouton : ![]() , la fenêtre suivante s’ouvrira.
, la fenêtre suivante s’ouvrira.
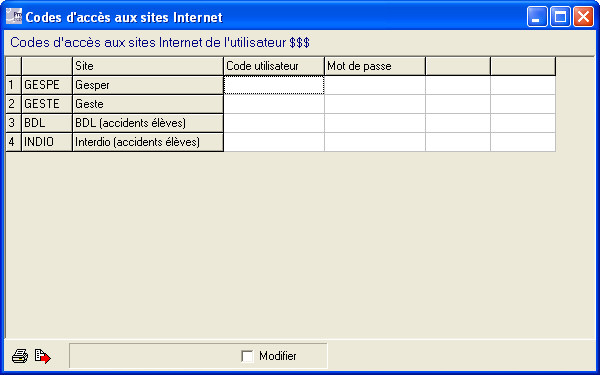
Dans les cellules de la colonne : ‘Code utilisateur’, entrez les Comptes (UserIDs).
Dans les cellules de la colonne : ‘Mot de passe’, comme son nom l’indique entrez les mots de passe correspondants.
Cochez ![]() ‘Modifier’ pour vous placer en mode ‘Modification’. Les cellules, ici en blanc et non accessibles deviendront bleues et il vous sera possible d’encoder les comptes et mots de passe.
‘Modifier’ pour vous placer en mode ‘Modification’. Les cellules, ici en blanc et non accessibles deviendront bleues et il vous sera possible d’encoder les comptes et mots de passe.
Les fonctions spécifiques à cette fenêtre :
|
Imprimer cette liste de comptes. | |
|
Exporter cette liste de comptes. |
![]() Attention ! Pour à enregistrer vos modifications, cliquez sur le bouton
Attention ! Pour à enregistrer vos modifications, cliquez sur le bouton ![]()
Cliquer sur le bouton : ![]() aura pour effet de fermer la fenêtre sans enregistrer les modifications.
aura pour effet de fermer la fenêtre sans enregistrer les modifications.