
![]()
Création d’Adresses Utiles.
A divers moments, lors de l’utilisation du logiciel ProEco, on sera amené à entrer des informations relatives à des personnes, des sociétés, des entreprises, des organismes, … qui sont étrangers ou extérieurs à l’établissement scolaire, mais néanmoins nécessaire à la gestion de l’Ecole.
Il existe trois méthodes pour effectuer ces créations. La première, consistant tout simplement à utiliser le menu, la deuxième sera de cliquer sur le bouton : ‘Création’ de l’onglet : ‘AdrUtil’ et enfin, en encodant un signe : ‘+’ suivi de ‘Enter’ dans un champ destiné à recueillir une Adresse Utile, que l’on rencontrera au cours des procédures de gestion des fiches : ‘Elève’, ‘Etudiant’, ‘Enseignant’, …
Par le biais du menu :’Autres > Adresses Utiles > Création…’
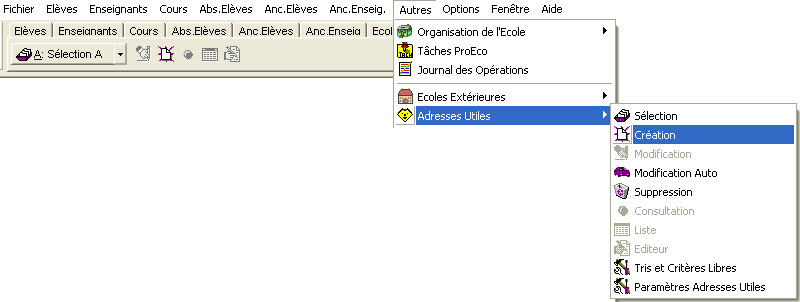
ou
via l’onglet : ‘AdrUtil’

en cliquant sur le bouton : ![]() …
…
… dans un premier temps, vous ferez apparaître cette fenêtre : ‘Création Adresse Utile’.
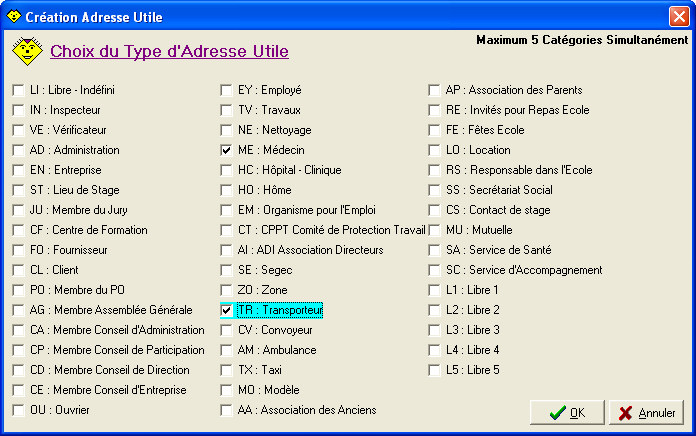
![]() Noter : Peu importe où que l’on soit dans l’utilisation de ProEco, si on encode un signe : ‘+’ dans un champ où le logiciel sait à quelle type d’Adresse Utile il peut s’attendre, la fenêtre ci-dessus ne s’ouvrira pas. L’utilisateur sera immédiatement dans la fiche de création (décrite plus bas) d’une nouvelle Adresse Utile, dans le domaine adéquat !
Noter : Peu importe où que l’on soit dans l’utilisation de ProEco, si on encode un signe : ‘+’ dans un champ où le logiciel sait à quelle type d’Adresse Utile il peut s’attendre, la fenêtre ci-dessus ne s’ouvrira pas. L’utilisateur sera immédiatement dans la fiche de création (décrite plus bas) d’une nouvelle Adresse Utile, dans le domaine adéquat !
Dans le cas inverse, si le champ pouvait contenir le code d’une Adresse Utile quelconque, alors, la fenêtre s’afficherait.
Cette fenêtre est composée d’une série de Check-Boxes correspondant à des Adresses Utiles dans des domaines aussi variés que : fournisseurs, membre du PO, société de nettoyage, … Comme elle y invite, il faudra cocher ![]() le domaine relatif à la nouvelle Adresse Utile que l’on souhaite créer.
le domaine relatif à la nouvelle Adresse Utile que l’on souhaite créer.
![]() Noter : Dans un même temps, ProEco admet la création d’Adresses Utiles de 5 catégories différentes, maximum.
Noter : Dans un même temps, ProEco admet la création d’Adresses Utiles de 5 catégories différentes, maximum.
En face de chacune des zones, un code exprimé en deux caractères, suivis de l’intitulé de l’Adresse Utile.
![]() Exemple : ‘ME : Médecin’.
Exemple : ‘ME : Médecin’.
![]() Attention ! La première Adresse Utile : ‘LI : Libre – Indéfini’ étant sélectionnée par défaut, il faudra la décocher
Attention ! La première Adresse Utile : ‘LI : Libre – Indéfini’ étant sélectionnée par défaut, il faudra la décocher ![]() s’il ne fallait pas en créer une, dans ce domaine.
s’il ne fallait pas en créer une, dans ce domaine.
Comme inscrit dans le coin supérieur droit de la fenêtre, ProEco vous autorise a sélectionner 5 domaines simultanément. Imaginons que nous souhaitions créer deux Adresses Utiles. Une première, pour un nouveau médecin ainsi qu’une autre pour une nouvelle compagnie de transport de personnes (société de car pour ramassage scolaire).
Comme illustré ci-dessus, il incombera de cocher ![]() les Check-Boxes correspondant à : ‘ME : Médecin’ et ‘TR : Transporteur’ et ensuite, cliquer sur le bouton:
les Check-Boxes correspondant à : ‘ME : Médecin’ et ‘TR : Transporteur’ et ensuite, cliquer sur le bouton: ![]() .
.
S’ouvrira alors, la fenêtre de création d’Adresses Utiles, proprement dite.
![]() L’onglet : ‘Informations Principales’.
L’onglet : ‘Informations Principales’.
.jpg)
Cette fiche est composée de deux onglets situés dans la partie inférieure gauche et nommés: ‘Informations Principales’, ‘Divers / Zones de Sélection, de Réserve et Texte’ !
![]() Le cadre : ‘1: Adresse Utile :’.
Le cadre : ‘1: Adresse Utile :’.
![]() Noter : En fonction du contenu de ce champ, selon que l’Adresse Utile concerne une personne ou un organisme, les champs contenus dans ce cadre varieront.
Noter : En fonction du contenu de ce champ, selon que l’Adresse Utile concerne une personne ou un organisme, les champs contenus dans ce cadre varieront.
Si cela devait concerner une personne, ceux-ci seront plutôt orientés afin d’entrer des informations relatives au sexe, l’état civil, la nationalité, la date et lieu de naissance.
En revanche, voyez ci-dessous, si nous parlons d’un organisme, les informations à encoder serait plutôt de mentionner le statut juridique de la société ou entreprise, les nom et prénom de la personne de contact, le rôle, le code de l’entreprise ou de l’Ecole, si cela devait en être une, le code de secrétariat social.
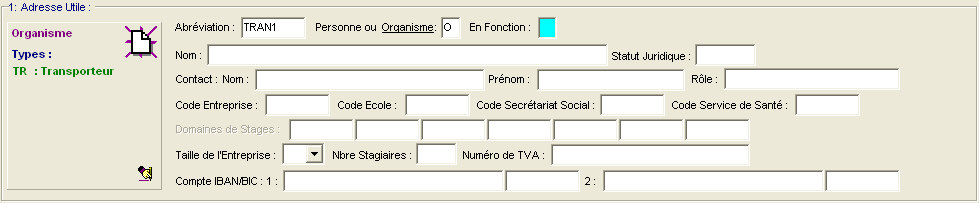
![]() Attention ! Bien veillez à ce que ces Domaines de Stage soient préalablement créés.
Attention ! Bien veillez à ce que ces Domaines de Stage soient préalablement créés.
![]() Le cadre : ‘2: Adresse et Coordonnées :’.
Le cadre : ‘2: Adresse et Coordonnées :’.
Ce cadre renferme les informations générales relatives à l’adresse complète, les numéros de téléphone (mobile et fixe) et fax, ainsi que l’adresse e-mail de la personne de contact. Enfin, le cas échéant, l’URL du site Internet de l’Entreprise.
![]() Le cadre : ‘1: Ecoles Propriétaires :’.
Le cadre : ‘1: Ecoles Propriétaires :’.
Ce cadre est composé d’un ensemble de 50 petits blocs rouges. Chacun censé être associé à une Ecole administrée par le logiciel ProEco. Dans l’hypothèse que le programme ne gère que quatre Ecoles par exemple, tout naturellement, seuls les quatre premiers petits blocs seront susceptibles d’être actifs. Pour signifier que les Ecoles 1 et 4 sont concernée par la nouvelle Adresse Utile, un double-clique sur les blocs 1 et 4 pour les activer. Ceux-ci deviendront verts et garnis d’un petit signe ‘+’.
![]() Astuce : Passer le pointeur de la souris sur les différents petits blocs, une allusion ou petite bulle ‘Commentaire’ apparaîtra afin de s’assurer de l’identité de l’Ecole.
Astuce : Passer le pointeur de la souris sur les différents petits blocs, une allusion ou petite bulle ‘Commentaire’ apparaîtra afin de s’assurer de l’identité de l’Ecole.
![]() L’onglet : ‘Divers / Zones de Sélection, de Réserve et Texte’.
L’onglet : ‘Divers / Zones de Sélection, de Réserve et Texte’.
![]() Notez : Les informations affichées dans la fenêtre ci-dessous sont purement informatives et ne reflèteront pas forcément celles que vous affichera votre PROECO.
Notez : Les informations affichées dans la fenêtre ci-dessous sont purement informatives et ne reflèteront pas forcément celles que vous affichera votre PROECO.
.jpg)
![]() Le cadre : ‘3: Divers :’.
Le cadre : ‘3: Divers :’.
Ici, dans l’hypothèse que la nouvelle Adresse Utile concerne un organisme (une personne morale) :
Le champ : ‘AuChoix :’ permettra d’entrer une information libre sur dix caractères. Ensuite, entrez des informations plus spécifiques comme les numéros d’ONSS, informer du secteur professionnel, la commission paritaire, des numéros de Registre du commerce, d’Entreprise et de BCE.
![]() Le cadre : ‘4: Zones de Sélection :’.
Le cadre : ‘4: Zones de Sélection :’.
Ce cadre renferme 16 espaces dédicacés aux zones de sélections. Celles-ci sont libres, à définir par l’utilisateur et seront très utiles lors de la Sélection d’Adresses Utiles. Dans la fenêtre de Sélection, celles-ci seront accessibles dans le cadre : ‘Zones de sélection :’, dans la partie droite.
![]() Attention ! Bien Veiller à ce que ces Zones de Sélection soient préalablement correctement créées.
Attention ! Bien Veiller à ce que ces Zones de Sélection soient préalablement correctement créées.
![]() Le cadre : ‘5: Zones de Réserve :’.
Le cadre : ‘5: Zones de Réserve :’.
Ici, on disposera de 18 champs de 40 caractères, maximum. Ceux-ci ont pour but de contenir des informations que nous dirons semi-générales, qui permettront éventuellement d’opérer une sélection sur des critères que l’on pourra juger courant ou récurrents (![]() Exemple : La province, la langue usuelle, le type de société, …).
Exemple : La province, la langue usuelle, le type de société, …).
Pour créer les titres de ces Zones de Réserve, voir ![]() le chapitre : Paramètres "Adresses Utiles".
le chapitre : Paramètres "Adresses Utiles".
![]() Le cadre : ‘6: Texte :’.
Le cadre : ‘6: Texte :’.
Dans ce grand cadre, on pourra ajouter quelques annotations que l’on jugera utiles pour définir ou commenter la nouvelle Adresse Utile. On pourra directement encoder le texte dans la fenêtre ou bien pour utiliser l’Editeur ‘RTF’. Celui-ci permettra de modifier la texture du texte en changeant la police de caractère, la taille, en soulignant, mettant en gras ou italique certaines parties.
Lancer l’Editeur de texte, cliquer sur le bouton : ![]() .
.
Les fonctions spécifiques à cette fenêtre :
|
|
Validation et mémorisation des modifications. |
|
|
Fermeture de la fenêtre en annulant toutes éventuelles modifications. |
|
|
Dans l’onglet : ‘Informations Principales’ : Ouvrir la fenêtre : ‘Choix Adresse Utile’ pour éventuellement modifier la Sélection des domaines. Dans l’onglet : ‘Divers / Zones de Sélection, de Réserve et Texte’ : Lancer l’Editeur de Texte. |
|
|
Lancement du système d’Email pour envoyer un courriel à la personne de contact. |
|
|
Lancement de l’explorateur Internet directement sur le site de l’entreprise, société… |
|
|
Fermer la fenêtre en sauvegardant toutes les données. |
|
|
Fermer la fenêtre sans sauvegarde. |