
![]()
Liens Ecoles Extérieures.
Par le biais du menu : ‘Autres > Organisation de l’Ecole > Liens Ecoles Extérieures’, vous accéderez à la fenêtre d’affichage des liens qu’il pourra y avoir entre votre ProEco et les Ecoles Extérieures (la liste des Ecoles est accessible par le menu : ‘Autres > Ecoles Extérieures > Sélection’).
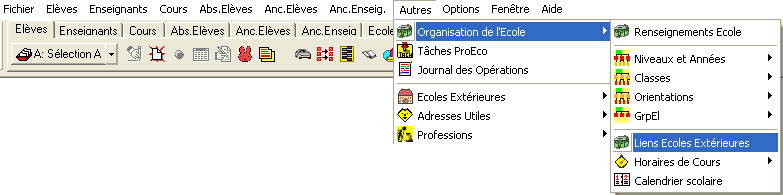
Ceci amène à l’ouverture de la fenêtre : ‘Liens Entre ProEco et Ecoles Extérieures’ :
![]() Notez : Les informations affichées dans la fenêtre ci-dessous sont purement informatives et ne
Notez : Les informations affichées dans la fenêtre ci-dessous sont purement informatives et ne
reflèteront pas forcément celles que vous affichera votre PROECO.
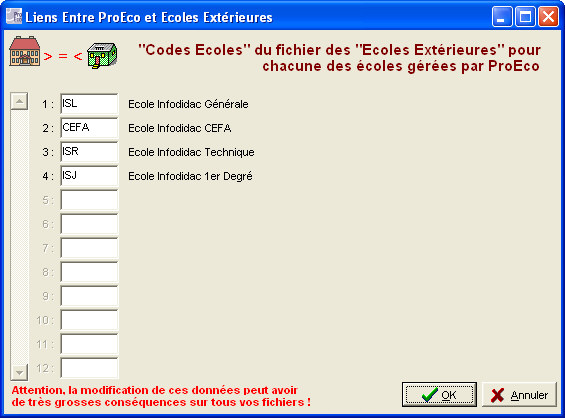
![]() Notion d’Ecole Extérieure : Chaque Ecole Extérieure à votre établissement, que vous souhaitez mettre en relation avec vous, doit être créée et désignée par un code dans le fichier des Ecoles Extérieures.
Notion d’Ecole Extérieure : Chaque Ecole Extérieure à votre établissement, que vous souhaitez mettre en relation avec vous, doit être créée et désignée par un code dans le fichier des Ecoles Extérieures.
![]() Notion pour un ProEco gérant plusieurs Ecoles : Chacune de vos propres Ecoles gérées par ProEco doit aussi être désignée par un code pour pouvoir être référencée que ce soit dans le module Elèves, Enseignants, etc…
Notion pour un ProEco gérant plusieurs Ecoles : Chacune de vos propres Ecoles gérées par ProEco doit aussi être désignée par un code pour pouvoir être référencée que ce soit dans le module Elèves, Enseignants, etc…
![]() Exemple : A voir dans le Thème10 ‘Historique’ de l’onglet du même nom dans la fiche : ‘Elève’ ou ‘Etudiant’, pour les Années d'études suivies chez vous.
Exemple : A voir dans le Thème10 ‘Historique’ de l’onglet du même nom dans la fiche : ‘Elève’ ou ‘Etudiant’, pour les Années d'études suivies chez vous.
Les fonctions spécifiques à cette fenêtre :
|
|
Fermer la fenêtre en sauvegardant les données. |
|
|
Fermer la fenêtre sans aucune sauvegarde. |
![]() Astuce ! En positionnant le curseur de votre souris dans un des champs et en pressant sur la touche : ‘F7’, vous aurez la possibilité de consulter ou modifier les données de l’Ecole.
Astuce ! En positionnant le curseur de votre souris dans un des champs et en pressant sur la touche : ‘F7’, vous aurez la possibilité de consulter ou modifier les données de l’Ecole.
La fenêtre intitulée : ‘Informations Ecole Extérieure’ s’ouvre.
![]() Notez : Les informations affichées dans la fenêtre ci-dessous sont purement informatives et ne reflèteront pas
Notez : Les informations affichées dans la fenêtre ci-dessous sont purement informatives et ne reflèteront pas
forcément celles que vous affichera votre PROECO.

Cette fenêtre reprends quelques informations, comme : le nom, l’adresse, le niveau le cas échéant, le Matricule ainsi que le Matricule Fase. Dans le bas à droite, trois boutons sont à votre disposition :
Les fonctions spécifiques à cette fenêtre :
|
Consultation de l'Ecole Extérieure. | |
|
Modification de l'Ecole Extérieure. | |
|
|
Fermer la fenêtre. |
Une fois vos propres Ecoles créées dans le fichier des Ecoles Extérieures, cette fenêtre-ci vous permettra de signaler au logiciel quels sont les codes ‘Ecole’ qui ne correspondent pas réellement à des Ecoles Extérieures mais bien à vos Ecoles. Il s’agit donc de faire le lien entre vos Ecoles (![]() Ex : Ecole 1, Ecole 2, Ecole 3…) et les Ecoles extérieures (code ‘Ecole’ déterminé dans le fichier liste).
Ex : Ecole 1, Ecole 2, Ecole 3…) et les Ecoles extérieures (code ‘Ecole’ déterminé dans le fichier liste).
![]() Attention ! Soyez prudent. La modification de ces données peut avoir de très grosses conséquences sur tous vos fichiers !
Attention ! Soyez prudent. La modification de ces données peut avoir de très grosses conséquences sur tous vos fichiers !