|
|
![]()
Documents Divers et Horaires.
Planning Occupation des Elèves.
A partir du menu : ‘Elèves > Documents Divers et Horaires > Planning Occupation Elèves’, il sera possible d’effectuer le planning des occupations des Elèves ou encore à partir du menu : ‘Enseignants > Documents Horaires > Planning Occupation Elèves’.
Via le menu : ‘Elèves’.
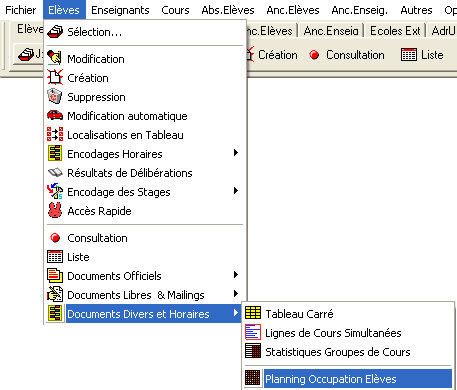
OU
Via le menu : ‘Enseignants’.
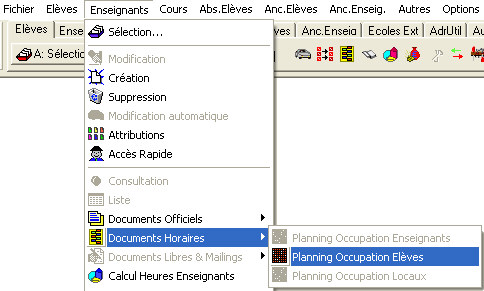
![]() Attention ! Il s’agit bien d’une analyse qui s’exécute sur les Elèves uniquement et leur disponibilité par rapport à leurs Occupations.
Attention ! Il s’agit bien d’une analyse qui s’exécute sur les Elèves uniquement et leur disponibilité par rapport à leurs Occupations.
Pour lancer la fenêtre de planning des Occupations, opérez d’abord une sélection à l’aide de la fenêtre ci-dessous :
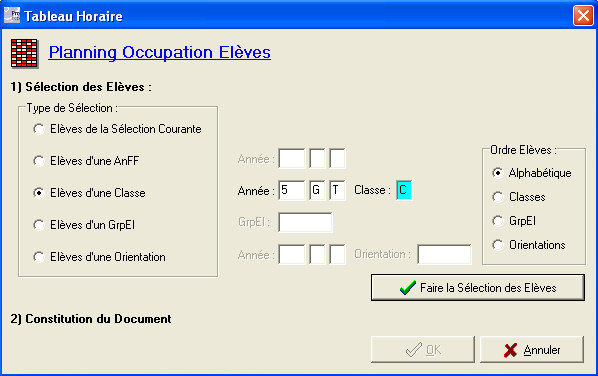
|
( |
· ![]() Choisissez, dans le 1er cadre (partie de gauche), le type de sélection à effectuer sur les Elèves (Sélection Courante, AnFF, Classe, GrpEl ou Orientation).
Choisissez, dans le 1er cadre (partie de gauche), le type de sélection à effectuer sur les Elèves (Sélection Courante, AnFF, Classe, GrpEl ou Orientation).
· ![]() Définissez un ordre de tri (alphabétique, Classes, GrpEl, Orientations).
Définissez un ordre de tri (alphabétique, Classes, GrpEl, Orientations).
· ![]() Cliquez sur
Cliquez sur ![]() pour valider la sélection demandée et calculer le nombre d’Elèves qui seront repris.
pour valider la sélection demandée et calculer le nombre d’Elèves qui seront repris.
· ![]() Envoyez, si nécessaire, les Elèves dans la Sélection J (en savoir plus sur les Sélections) à l’aide du bouton
Envoyez, si nécessaire, les Elèves dans la Sélection J (en savoir plus sur les Sélections) à l’aide du bouton ![]() .
.
· ![]() Validez pour lancer l’affichage de la deuxième fenêtre : le planning.
Validez pour lancer l’affichage de la deuxième fenêtre : le planning.
Vous obtiendrez un tableau/liste, qui se présentera comme suit, qu’il vous sera possible de configurer en fonction de vos besoins.
![]() Notez : Les informations affichées dans la fenêtre ci-dessous sont purement informatives et ne reflèteront pas forcément celles que vous affichera votre ProEco.
Notez : Les informations affichées dans la fenêtre ci-dessous sont purement informatives et ne reflèteront pas forcément celles que vous affichera votre ProEco.
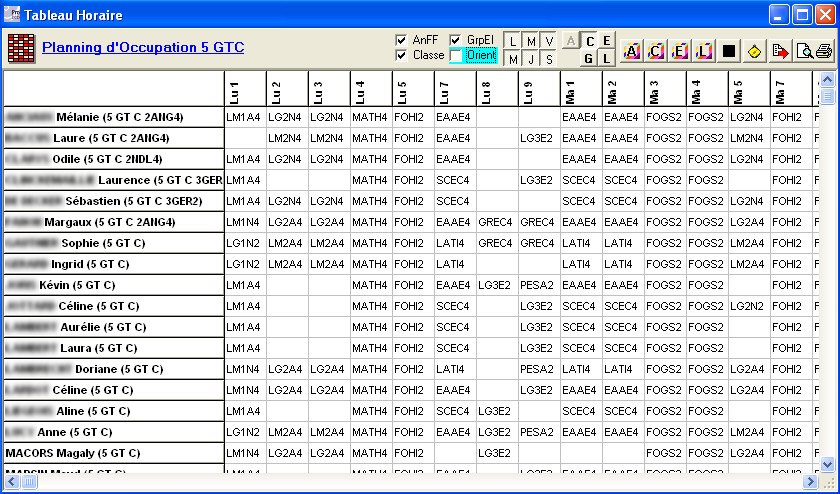
Les fonctions liées aux statistiques :
|
|
Afficher ou masquer à côté du nom de l’Elève l’AnFF, la Classe, le Groupe et/ou l’Orientation.
|
|
|
Activer ou désactiver les jours de la semaine : lundi, mardi, mercredi, jeudi, vendredi et samedi.
|
|
|
Afficher ou masquer (en colonnes) l’AnFF (non actif), le cours, le Groupe, l’Enseignant et/ou le Local.
|
|
|
Afficher les couleurs des Années (couleurs définies dans le tableau des Années).
|
|
|
Afficher les couleurs des Cours (couleurs définies dans la fiche du Cours).
|
|
|
Afficher les couleurs des Enseignants (couleurs définies dans la fiche de l’Enseignant).
|
|
|
Afficher les couleurs des Locaux (couleurs définies dans la fiche du Local).
|
|
|
Ajouter du noir dans les cases occupées, mais qui n’ont pas de couleur.
|
|
|
Afficher ou masquer les lignes des heures sans Cours.
|
Les fonctions liées à cette fenêtre :
|
|
Prévisualiser et/ou Imprimer ce tableau. |
|
Exporter ce tableau. |