
![]()
Groupe de Cours.
![]() Remarque préliminaire : Avant de vous lancer dans la gestion des Groupes de Cours, il est préférable d’avoir distribué des Cours aux Elèves ou Etudiants et également d’avoir mis en ordre les Attributions aux Enseignants. En effet les groupes de cours permettent à ProEco de faire les liens entre les Elèves, les Cours et les Enseignants qui leurs donneront ces Cours.
Remarque préliminaire : Avant de vous lancer dans la gestion des Groupes de Cours, il est préférable d’avoir distribué des Cours aux Elèves ou Etudiants et également d’avoir mis en ordre les Attributions aux Enseignants. En effet les groupes de cours permettent à ProEco de faire les liens entre les Elèves, les Cours et les Enseignants qui leurs donneront ces Cours.
A partir des menus : ‘Elèves > Encodages Horaires > Groupes de Cours…’, (![]()
![]()
![]() ) ou ‘Cours > Encodage Groupes de Cours Etudiants…’ (
) ou ‘Cours > Encodage Groupes de Cours Etudiants…’ (![]() ), vous pourrez mettre en ordre les groupes de Cours des Elèves d’une AnFF ou d’Etudiants d’une Année et Orientation.
), vous pourrez mettre en ordre les groupes de Cours des Elèves d’une AnFF ou d’Etudiants d’une Année et Orientation.
Menu pour les Ecoles du Secondaire (![]()
![]()
![]() ).
).
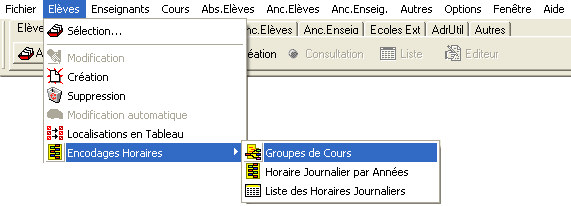
Menu pour les Ecoles du Supérieur (![]() ).
).
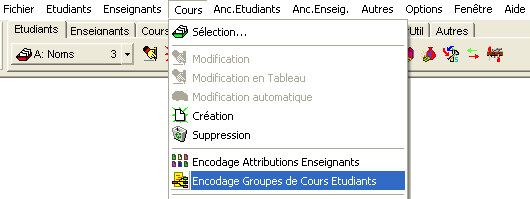
Ce module permettra d’encoder aisément les Groupes de Cours pour chacun des Cours suivis par les Elèves ou Etudiants.
Cet encodage peut se faire soit Cours par Cours (premier onglet, dans le coin supérieur droit de la fenêtre) soit dans un tableau global (second onglet).
Une fenêtre de saisie d’une AnFF pour les Ecoles du Secondaire (![]()
![]()
![]() ) ou de classe pour les Ecoles du Supérieur (
) ou de classe pour les Ecoles du Supérieur (![]() ), s’ouvrira.
), s’ouvrira.
· ![]() Renseignez premièrement, l’Ecole pour laquelle il faut apporter des modifications.
Renseignez premièrement, l’Ecole pour laquelle il faut apporter des modifications.
· ![]() Tapez ensuite l’AnFF pour l’Ecole du Secondaire (
Tapez ensuite l’AnFF pour l’Ecole du Secondaire (![]()
![]()
![]() ) ou la Classe et l’Orientation pour la Haute Ecole (
) ou la Classe et l’Orientation pour la Haute Ecole (![]() ).
).
· ![]() Cochez
Cochez ![]() , si nécessaire, si vous souhaitez aussi prendre les Elèves en statut ‘P’ (Provisoires).
, si nécessaire, si vous souhaitez aussi prendre les Elèves en statut ‘P’ (Provisoires).
· ![]() Lorsque vous aurez cliqué sur le bouton :
Lorsque vous aurez cliqué sur le bouton : ![]() dans la partie droite de la fenêtre, apparaîtra la liste des Cours.
dans la partie droite de la fenêtre, apparaîtra la liste des Cours.
![]() Notez : Les informations affichées dans la fenêtre ci-dessous sont purement informatives et ne reflèteront pas
Notez : Les informations affichées dans la fenêtre ci-dessous sont purement informatives et ne reflèteront pas
forcément celles que vous affichera votre ProEco.
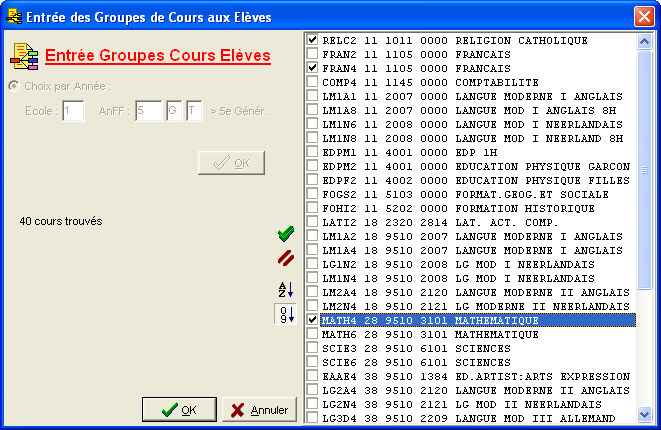
|
( |
· ![]() Cochez
Cochez ![]() dans cette liste, les zones en début de chaque ligne(s) de Cours pour le(s)quel(s) vous souhaitez associer un ou des groupe(s). (
dans cette liste, les zones en début de chaque ligne(s) de Cours pour le(s)quel(s) vous souhaitez associer un ou des groupe(s). (![]() Ex : le Cours de Français 4 heures).
Ex : le Cours de Français 4 heures).
· ![]() Passez à la fenêtre suivante en validant votre sélection, cliquez sur le bouton :
Passez à la fenêtre suivante en validant votre sélection, cliquez sur le bouton : ![]() situé dans le bas de la fenêtre.
situé dans le bas de la fenêtre.
Les fonctions liées à cette fenêtre :
|
|
Sélectionner tous les Cours disponibles. |
|
|
Désélectionner tous les Cours cochés. |
|
|
Trier la liste de Cours disponibles par ordre alphabétique. |
|
|
Trier la liste de Cours disponibles par ordre numérique. |
![]() Gestion des groupes de cours.
Gestion des groupes de cours.
Ayant cliqué sur le bouton : ![]() vous ferez apparaître la fenêtre suivante, intitulée : ‘Entrée des Groupes de Cours Elèves AAAA/AAAA’.
vous ferez apparaître la fenêtre suivante, intitulée : ‘Entrée des Groupes de Cours Elèves AAAA/AAAA’.
![]() L’onglet latéral : ‘Cours par Cours’.
L’onglet latéral : ‘Cours par Cours’.
![]() Notez : Les informations affichées dans la fenêtre ci-dessous sont purement informatives et ne reflèteront pas forcément celles que vous affichera votre ProEco.
Notez : Les informations affichées dans la fenêtre ci-dessous sont purement informatives et ne reflèteront pas forcément celles que vous affichera votre ProEco.
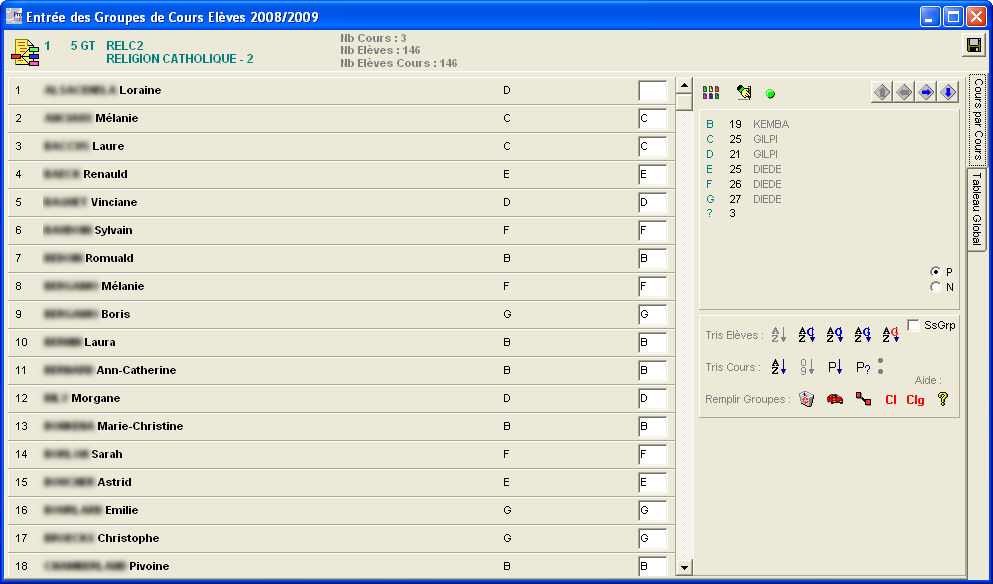 .
.
|
( |
La fenêtre se découpe en 4 parties.
L’espace supérieur qui résume l’AnFF, le code du Cours, le libellé du Cours et des informations chiffrées.
La partie de gauche qui liste l’ensemble des Elèves appartenant à l’AnFF sélectionnée.
La partie de droite supérieure, qui elle reprend des fonctions de navigation entre les Cours ou de modifications extérieures à la gestion des Groupes de Cours. Elle vous fournit également des informations à propos des Enseignants affectés à ces Cours et les Groupes qu’ils forment.
Et enfin, la partie de droite, inférieure, offre des fonctions propres à ce module comme le tri des Elèves par ordre alphabétique ou le remplissage automatique des groupes.
Les fonctions liées à cette fenêtre :
|
|
Enregistrer les modifications encodées dans les fiches : ‘Elève’, onglet : ‘Cours’.
|
|
|
Encoder les Attributions.
|
|
|
Modifier la fiche de Cours.
|
|
|
Consulter la fiche de Cours.
|
|
|
Revenir au premier Cours.
|
|
|
Revenir au Cours précédent.
|
|
|
Aller au Cours suivant.
|
|
|
Aller au dernier Cours.
|
|
|
Trier la liste des Elèves par ordre alphabétique.
|
|
|
Trier la liste des Elèves par Classe.
|
|
|
Trier la liste des Elèves par Orientation.
|
|
|
Trier la liste des Elèves par Groupes Elèves (GrpEl).
|
|
|
Trier la liste des Elèves par ‘GrpEl’ Groupes de Cours.
|
|
|
Trier la liste des Cours suivant le CF + Code 1 + Code 2.
|
|
|
Trier la liste des Cours selon un ordre personnel.
|
|
|
Définir un ordre personnel pour les "Cours" Pour cela, il vous suffit de sélectionner le Cours et de le faire remonter ou redescendre dans la liste grâce aux boutons
|
|
|
Réinitialiser l’ordre personnel soit avec CF + Code 1 + Code 2. |
|
|
Réinitialiser de manière alphabétique.
|
|
|
Vider, dans la liste des Elèves, tous les groupes pour le Cours traité.
|
|
|
Découper automatiquement les Elèves en fonction des différents Groupes définis dans les Attributions. Ce bouton permet aussi un remplissage automatique rapide lorsqu’il n’y a qu’un seul Groupe défini.
|
|
|
Recopier les Groupes encodés pour les autres Cours. Ceci n’est possible que lorsque les noms des Groupes sont identiques pour les deux Cours.
|
|
|
Placer le sigle de la Classe dans le Groupe (Cours de formation commune ou d’option groupée).
|
|
|
Placer le sigle de la Classe + le sous-groupe.
|
|
|
Afficher une aide à propos des fonctions de la page. |
![]() L’onglet latéral : ‘Tableau Global’.
L’onglet latéral : ‘Tableau Global’.
![]() Notez : Les informations affichées dans la fenêtre ci-dessous sont purement informatives et ne reflèteront pas forcément celles que vous affichera votre ProEco.
Notez : Les informations affichées dans la fenêtre ci-dessous sont purement informatives et ne reflèteront pas forcément celles que vous affichera votre ProEco.
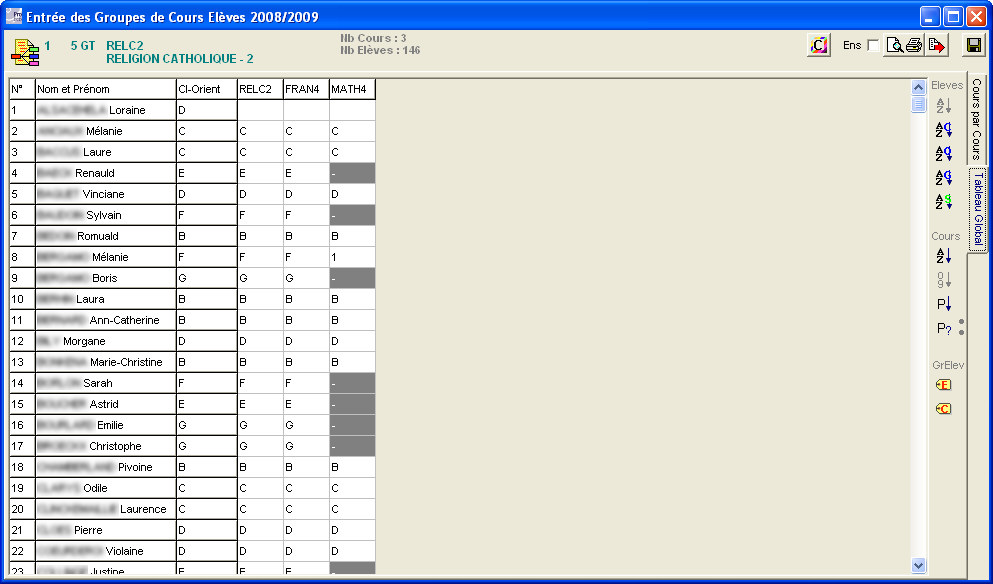 .
.
|
( |
La fenêtre se découpe en 3 parties.
o ![]() L’espace supérieur qui résume l’AnFF, le code du Cours, le libellé du Cours, des informations chiffrées et des fonctions générales comme l’impression ou l’exportation.
L’espace supérieur qui résume l’AnFF, le code du Cours, le libellé du Cours, des informations chiffrées et des fonctions générales comme l’impression ou l’exportation.
o ![]() La partie de gauche se présente sous forme de tableau qui récapitule la liste des Elèves et des Cours. Des ascenseurs vous permettent de parcourir la liste.
La partie de gauche se présente sous forme de tableau qui récapitule la liste des Elèves et des Cours. Des ascenseurs vous permettent de parcourir la liste.
o ![]() La partie de droite offre des fonctions propres à ce module comme le tri des Elèves par ordre alphabétique ou la numérotation des Elèves.
La partie de droite offre des fonctions propres à ce module comme le tri des Elèves par ordre alphabétique ou la numérotation des Elèves.
Les fonctions liées à cette fenêtre :
|
|
Enregistrer les modifications encodées dans les fiches : ‘Elève’, onglet : ‘Cours’.
|
|
Elèves |
|
|
|
Trier la liste des Elèves par ordre alphabétique.
|
|
|
Trier la liste des Elèves par Classe.
|
|
|
Trier la liste des Elèves par Orientation.
|
|
|
Trier la liste des Elèves par GrpEl.
|
|
|
Trier la liste des Elèves par Groupes de Cours.
|
|
Cours |
|
|
|
Trier la liste des Cours par ordre alphabétique.
|
|
|
Trier la liste des Cours suivant le CF + Code 1 + Code 2. |
|
|
Trier la liste des Cours selon un ordre personnel. |
|
Définir un ordre personnel pour les Cours. Pour cela, il vous suffit de sélectionner le Cours et de le faire remonter ou redescendre dans la liste grâce aux boutons : | |
|
|
Réinitialiser l’ordre personnel soit avec CF + Code 1 + Code 2. |
|
|
Réinitialiser de manière alphabétique.
|
|
|
Afficher les couleurs des Cours.
|
|
|
Prévisualiser et/ou imprimer cette liste avec ou sans prévisualisation.
|
|
Exporter cette liste. | |
|
Groupes Elèves |
|
|
|
Numéroter les Elèves (Elève par Elève)
|
|
|
Numéroter les Elèves en fonction de leur choix de Cours. Tous les Elèves qui ont les mêmes Cours sont repris sous un même numéro. Dans le cas d’un ordre des Cours personnels, il est possible de choisir les Cours qui entrent dans le tri. Ces Cours sont ceux qui sont verts dans le tableau des choix de définition de l’ordre perso.
|
Toutes les informations sont sauvées dans le Thème ‘Cours’ de chacun des Elèves concernés (fiche : ‘Elève’, onglet : ‘Cours’).