
![]()
Sélection des Thèmes et Champs.
La fenêtre d’édition des listes vous invitent en premier lieu à sélectionner les champs qui doivent figurer sur la liste.
![]() Notez : Les informations affichées dans la fenêtre ci-dessous sont purement informatives et ne reflèteront pas forcément celles que vous affichera votre ProEco.
Notez : Les informations affichées dans la fenêtre ci-dessous sont purement informatives et ne reflèteront pas forcément celles que vous affichera votre ProEco.
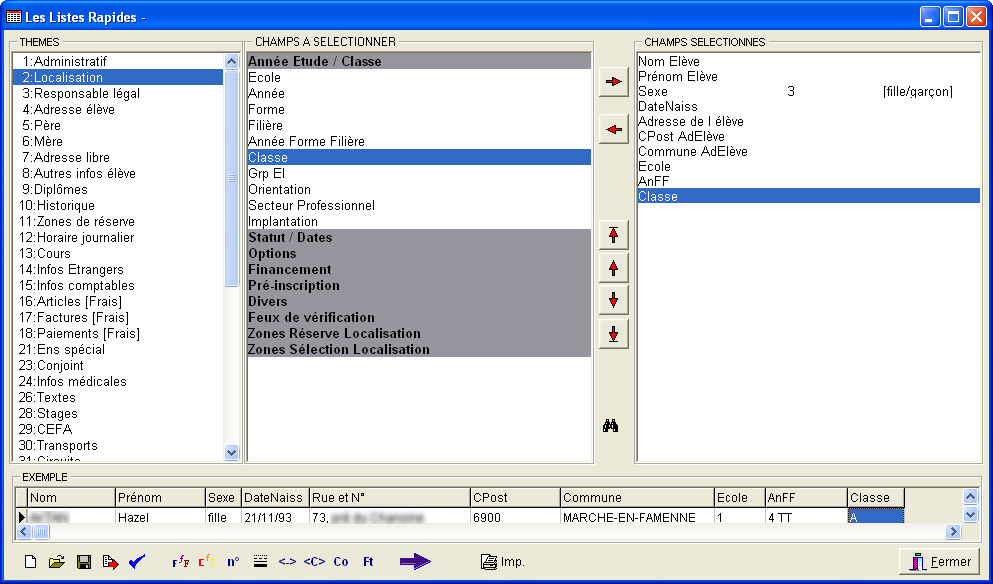
![]() Pour ce faire, sélectionnez d’abord dans le premier cadre, par simple clique, le(s) Thème(s) regroupant le(s) Champ(s) qui vous intéresse(nt).
Pour ce faire, sélectionnez d’abord dans le premier cadre, par simple clique, le(s) Thème(s) regroupant le(s) Champ(s) qui vous intéresse(nt).
Automatiquement, s’affichent dans le deuxième cadre (centre), l’ensemble des champs contenus dans le Thème sélectionné.
![]() Sélectionnez ensuite le(s) Champ(s), soit par double clique, soit par simple clique, suivi d’un clique sur la flèche rouge suivante :
Sélectionnez ensuite le(s) Champ(s), soit par double clique, soit par simple clique, suivi d’un clique sur la flèche rouge suivante : ![]()
Les fonctions spécifiques à cette fenêtre :
![]()
![]()
![]()
![]()
![]()
![]()
![]()
|
|
Sélectionner un Champ de la colonne centrale pour le faire basculer dans la colonne de droite. |
|
|
Sélectionner un Champ de la colonne de droite pour le faire rebasculer dans la colonne centrale. |
|
|
Déplacer un Champ de la colonne de droite en début de liste. |
|
|
Déplacer un Champ de la colonne de droite d’un cran vers le haut. |
|
|
Déplacer un Champ de la colonne de droite d’un cran vers le bas. |
|
|
Déplacer un Champ de la colonne de droite en fin de liste. |
|
|
Rechercher un mot ou une chaîne de caractères au sein du cadre : ‘CHAMPS A SELECTIONNER’. |
![]() Astuce ! Avant de cliquer sur le bouton :
Astuce ! Avant de cliquer sur le bouton : ![]() , pour sélectionner plusieurs Champs de manière plus rapide, vous pouvez cliquer sur le premier Champ à sélectionner et ensuite, appuyez sur la touche du clavier : ‘CTRL’ en même temps que vous cliquerez sur les autres champs à sélectionner.
, pour sélectionner plusieurs Champs de manière plus rapide, vous pouvez cliquer sur le premier Champ à sélectionner et ensuite, appuyez sur la touche du clavier : ‘CTRL’ en même temps que vous cliquerez sur les autres champs à sélectionner.
Les Champs sélectionnés apparaîtront dans le dernier cadre (droite). On pourra ensuite les agencer à sa guise, à l’aide des boutons suivants :
|
|
Déplacer un Champ de la colonne de droite en début de liste. |
|
|
Déplacer un Champ de la colonne de droite d’un cran vers le haut. |
|
|
Déplacer un Champ de la colonne de droite d’un cran vers le bas. |
|
|
Déplacer un Champ de la colonne de droite en fin de liste. |
Cela aura pour objectif de définir l’ordre des colonnes de vos listes.
Pour retirer un champ que vous auriez sélectionné par erreur, activez-le par simple clique dans le dernier cadre (droite) et cliquez ensuite sur la flèche rouge suivante : ![]()
![]() La partie basse de la fenêtre, le cadre : ‘EXEMPLE’, informe sur la façon dont seront affichées les informations au sein de la liste. De manière assez succincte, ici, ProEco montre la séquence des colonnes, les titres de celles-ci ainsi que leurs tailles. Si nécessaire on fera coulisser le curseur de droite à gauche, ou de gauche à droite pour faire afficher les informations qui n’apparaîtraient pas à cause de la taille de la fenêtre.
La partie basse de la fenêtre, le cadre : ‘EXEMPLE’, informe sur la façon dont seront affichées les informations au sein de la liste. De manière assez succincte, ici, ProEco montre la séquence des colonnes, les titres de celles-ci ainsi que leurs tailles. Si nécessaire on fera coulisser le curseur de droite à gauche, ou de gauche à droite pour faire afficher les informations qui n’apparaîtraient pas à cause de la taille de la fenêtre.
Pour avoir un aperçu plus complet de la liste, un clique sur le bouton : ![]()
Les fonctions spécifiques à cette fenêtre :
|
|
Remise à blanc de tous les champs préalablement sélectionnés. |
|
|
Ouverture d’une mise en page de liste précédemment créé sauvegardé sur le disque dur du PC ou tout autre média. |
|
|
Sauvegarde de la mise en page sur le disque dur du PC ou tout autre média. |
|
|
Exporter la liste vers un fichier MS-Excel® par exemple. |
|
|
Récupérer la dernière liste. Le logiciel ProEco garde toujours en mémoire la dernière mise en page de liste utilisée. |
|
|
Paramétrer la police de caractère dans toutes les colonnes de la liste. |
|
|
Paramétrer la police de caractère dans la colonne active de la liste. |
|
|
Ajouter une colonne en début de liste avec une numérotation. |
|
|
Paramétrer les bords de lignes des cellules de la liste. |
|
|
Ajuster la taille de toutes les colonnes de la liste sur base de la plus grande valeur comprise dans chacune. |
|
|
Ajuster la taille de la colonne active sur base de la plus grande valeur qu’elle renferme. |
|
|
Ajouter une ou plusieurs colonne(s) manuellement, appelées : ‘Constantes ’. |
|
|
Regroupement et format des champs composant la liste. |
|
|
Flèche de visualisation de la liste. |
|
|
Flèche de retour à l’élaboration de la liste. |
|
|
Prévisualisation et/ou impression de la liste. |
|
|
Fermer la fenêtre. |
Voir ![]() le chapitre de mise en page des Listes.
le chapitre de mise en page des Listes.
Comment faire… ?
Pour concevoir une Liste d’Attributions des Enseignants :
Soit vous désirez uniquement les Attributions dans l’Ecole active de ProEco.
Vérifier que sur le bouton : ![]() soit noté uniquement le chiffre de l’Ecole souhaitée, avant d’effectuer votre liste d’attribution.
soit noté uniquement le chiffre de l’Ecole souhaitée, avant d’effectuer votre liste d’attribution.
Soit vous désirez toutes les Attributions dans ProEco quelques soit l’Ecole active.
Vérifier que sur le bouton ![]() soit noté la lettre : ‘T’ en plus de l’Ecole active.
soit noté la lettre : ‘T’ en plus de l’Ecole active.
Si ce n’est pas le cas cliquez sur ce bouton et dans le fond de la fenêtre, cochez la Check-Box : ![]() ‘Afficher la Totalité pour les Enseignants’.
‘Afficher la Totalité pour les Enseignants’.