
![]()
Choix d’un Médecin.
Après avoir entré un point d’interrogation ‘?’ suivi de ‘Enter’ dans un des champs : ‘Médecin :’ du cadre : ’24: Médecins :’ de l’onglet : ‘Divers’ de la fiche : ‘Elève’ ou ‘Etudiant’, vous verrez apparaître la fenêtre suivante :
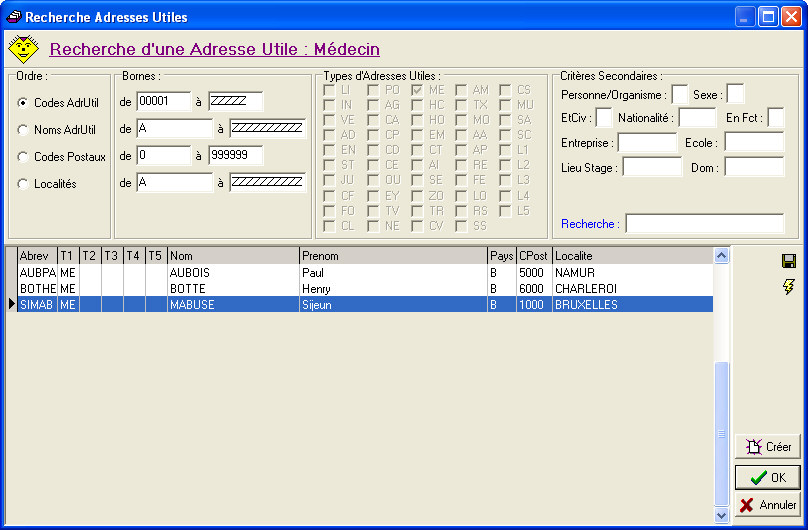
Pour peaufiner la recherche, aidez-vous des sélections décrites ci-dessous…
![]() Le cadre : ‘Ordre :’.
Le cadre : ‘Ordre :’.
Choisissez ![]() ‘Codes AdrUtil’, ‘Noms AdrUtil’, ‘Code Postaux’ ou ‘Localités’ afin de trier les Médecins qui apparaissent dans la grande fenêtre.
‘Codes AdrUtil’, ‘Noms AdrUtil’, ‘Code Postaux’ ou ‘Localités’ afin de trier les Médecins qui apparaissent dans la grande fenêtre.
![]() Le cadre : ‘Bornes :’
Le cadre : ‘Bornes :’
Vous avez la possibilité de cumuler quatre affinements.
· ![]() Sur le code de l’Adresse Utile.
Sur le code de l’Adresse Utile.
· ![]() Sur le nom de l’Adresse Utile.
Sur le nom de l’Adresse Utile.
· ![]() Les codes postaux.
Les codes postaux.
· ![]() Les localités.
Les localités.
![]() Notez : Dans la grande fenêtre, ProEco affichera dynamiquement les Médecins, en fonction des critères que vous aurez choisis.
Notez : Dans la grande fenêtre, ProEco affichera dynamiquement les Médecins, en fonction des critères que vous aurez choisis.
![]() Le cadre : ‘Type d’Adresses Utiles :’.
Le cadre : ‘Type d’Adresses Utiles :’.
· Dans ce cadre, qui normalement devra être grisé, sont repris les abréviations de tous les types de Médecins. De la même façon, les Check-Boxes ne pourront être sélectionnées ![]() et seront, elles aussi, grisées.
et seront, elles aussi, grisées.
![]() Le cadre : ‘Critères Secondaires :’.
Le cadre : ‘Critères Secondaires :’.
Ici, par le biais des divers champs, vous pourrez cibler encore un peu plus votre recherche.
· ![]() Mentionnez si le Médecin concerné est une personne ‘P’ ou un organisme ‘O’ (Hôpital, dispensaire,…).
Mentionnez si le Médecin concerné est une personne ‘P’ ou un organisme ‘O’ (Hôpital, dispensaire,…).
· ![]() Si elle devait concerner une personne physique, mentionnez :
Si elle devait concerner une personne physique, mentionnez :
o ![]() Le Sexe de la personne : ‘F’ = féminin ou ‘M’ = masculin.
Le Sexe de la personne : ‘F’ = féminin ou ‘M’ = masculin.
o ![]() L’Etat Civil.
L’Etat Civil.
o ![]() La Nationalité.
La Nationalité.
o ![]() Si la personne est actuellement en fonction.
Si la personne est actuellement en fonction.
· ![]() Si au contraire, elle devait concerner un dispensaire, un hôpital…, encodez ici le code approprié (5 caractères maximum).
Si au contraire, elle devait concerner un dispensaire, un hôpital…, encodez ici le code approprié (5 caractères maximum).
Si cet hôpital ou dispensaire ne devait pas encore exister dans vos fichiers, encodez un signe ‘+’ dans les champs : ‘Entreprise :’ suivi de ‘Enter’ pour créer celui-ci dynamiquement.
· ![]() Enfin, dans le champ : ‘Recherche :’, vous pouvez encoder une chaîne de caractère. ProEco n’affichera de façon dynamique que les médecins, hôpitaux, dispensaires,… qui contiendront cette chaîne de caractères dans leurs dénominations. Si vous deviez hésiter, dans un de ces quatre champs, entrez un point d’interrogation ‘?’, suivi de ‘Enter’ pour ouvrir une nouvelle fenêtre de choix d’Adresse Utile contextuelle.
Enfin, dans le champ : ‘Recherche :’, vous pouvez encoder une chaîne de caractère. ProEco n’affichera de façon dynamique que les médecins, hôpitaux, dispensaires,… qui contiendront cette chaîne de caractères dans leurs dénominations. Si vous deviez hésiter, dans un de ces quatre champs, entrez un point d’interrogation ‘?’, suivi de ‘Enter’ pour ouvrir une nouvelle fenêtre de choix d’Adresse Utile contextuelle.
Si le Médecin traitant de l’Elève ou Etudiant devait se trouver dans la liste, mettez-la ligne en sur-brillant et soit double-cliquez sur celle-ci ou simplement cliquez sur le bouton : ‘OK’. La fenêtre se fermera et dans la fiche : ‘Elève’ ou ‘Etudiant’, le code, le nom et numéro de téléphone s’afficheront.
Si d’aventure ce médecin n’existait pas dans la liste, en cliquant sur le bouton : ‘Créer’ vous pourrez dynamiquement entrer les informations de celui-ci et l’ajouter à la liste.
Les fonctions spécifiques à cette fenêtre :
|
|
Sauver la taille des colonnes dans la fenêtre d’affichage. |
|
|
Remettre la taille des colonnes par défaut. |
|
|
Créer une fiche pour un nouveau Médecin. |
|
|
Fermer la fenêtre en sauvegardant le Médecin sélectionné. |
|
|
Fermer la fenêtre sans action. |
En cliquant sur le bouton : ![]() , la fenêtre suivante s’ouvrira :
, la fenêtre suivante s’ouvrira :

Imaginez le code ou abréviation (5 caractères) de ce nouvel arrivant. Ensuite, entrez le maximum d’informations, en fonction de que vous pourriez savoir ou déduire (Voir : Création d'une Adresse Utile).
Les fonctions spécifiques à ces fenêtres :
|
|
Valider les changements en maintenant la fenêtre ouverte. |
|
|
Fermer la fenêtre sans sauvegarde. |
|
|
Fermer la fenêtre en sauvant la nouvelle entrée. |
|
|
Fermer la fenêtre sans sauver la création du nouveau médecin. |