
![]()
Critères Spéciaux de Sélection.
Lors de la procédure de sélection vous avez opté pour effectuer celle-ci en utilisant les Critères Spéciaux. Vous pourrez ajouter des Critères ou supprimer ceux que vous auriez choisis et qui ne devaient, à un moment ou un autre, pas convenir.
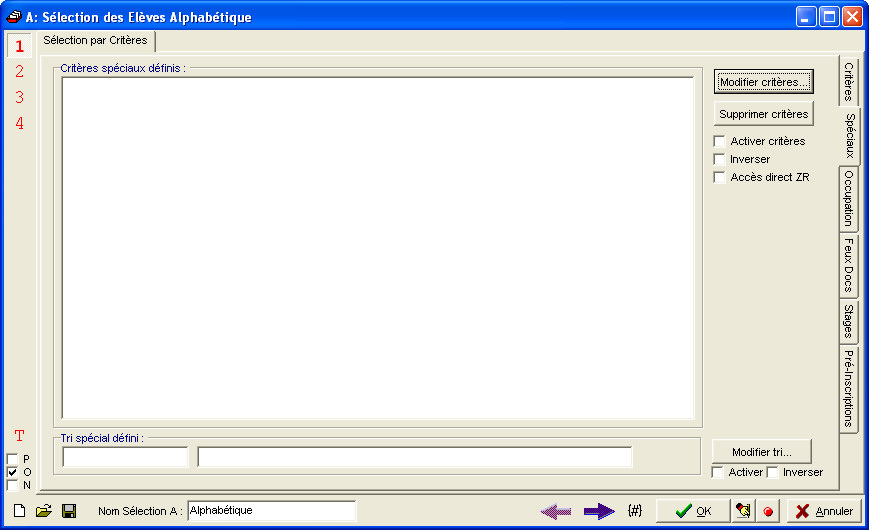
![]() Exemple : Fenêtre de sélection d’un Elève ou d’Etudiant.
Exemple : Fenêtre de sélection d’un Elève ou d’Etudiant.
![]() Ajouter et Modifier un Critère :
Ajouter et Modifier un Critère :
Ce bouton, comme son intitulé ne l’indique pas, a en fait deux fonctions. La première est d’ajouter un ou plusieurs Critère(s) et la seconde de les modifier. Lorsque vous cliquerez sur ce bouton, vous allez permettre à ProEco, à l’aide de conditions ‘ET’ & ‘OU’, d’affiner de façon très pointue votre recherche en utilisant directement les informations contenues dans les fichiers du logiciel.
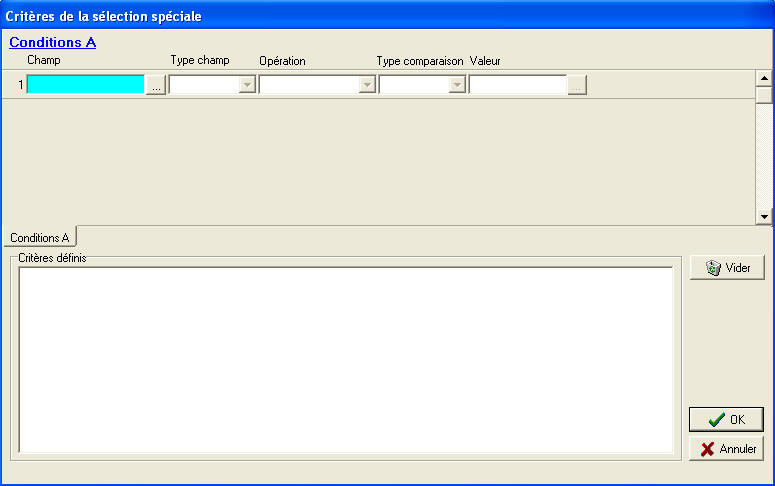
Cette fenêtre se divise en deux grandes parties superposées. Celle du dessus servira à l’élaboration des Critères de recherche et la seconde à afficher ceux-ci.
· ![]() La partie supérieure permettra la recherche du champ, à définir le type de celui-ci, à choisir une opération (dire si le champ sera égal à…, plus grand que…, ne commence pas par…, …), à comparer le contenu physique de l’information contenue dans le champ (majuscule, nettoyé des espaces, …) et enfin la valeur du champ. Pour cela, vous vous aiderez des boutons
La partie supérieure permettra la recherche du champ, à définir le type de celui-ci, à choisir une opération (dire si le champ sera égal à…, plus grand que…, ne commence pas par…, …), à comparer le contenu physique de l’information contenue dans le champ (majuscule, nettoyé des espaces, …) et enfin la valeur du champ. Pour cela, vous vous aiderez des boutons ![]() et
et ![]() qui se trouvent sur la droite de chacune des cellules composant les lignes de Critère.
qui se trouvent sur la droite de chacune des cellules composant les lignes de Critère.
· ![]() La partie inférieure servira à l’affichage des informations relatives aux choix des critères effectués. Elle sera en mode ‘lecture’ seule et ne pourra pas être modifiée. Au cas où vous auriez défini plusieurs Critères, seul un double-clique sur une ligne vous sera permis afin de d’activer la ligne de Critère dans la partie supérieure. Ceci afin de faciliter la vie et d’éviter de trop chercher.
La partie inférieure servira à l’affichage des informations relatives aux choix des critères effectués. Elle sera en mode ‘lecture’ seule et ne pourra pas être modifiée. Au cas où vous auriez défini plusieurs Critères, seul un double-clique sur une ligne vous sera permis afin de d’activer la ligne de Critère dans la partie supérieure. Ceci afin de faciliter la vie et d’éviter de trop chercher.
![]() Encodons un Critère.
Encodons un Critère.
En cliquant sur le bouton : ![]() , vous ferez apparaître une fenêtre intitulée : ‘Choix donnée’.
, vous ferez apparaître une fenêtre intitulée : ‘Choix donnée’.
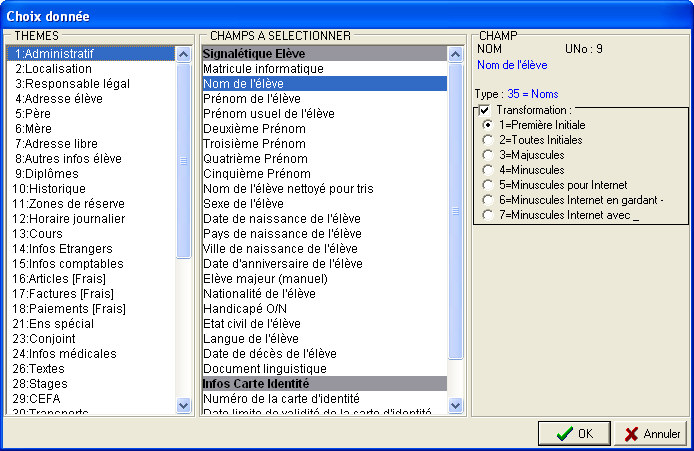
Celle-ci se divise en trois parties :
· ![]() La première partie, à gauche ‘THEMES’, reprend comme son nom l’indique les différents Thèmes généraux qui caractérisent les éléments de la section en cours (Elèves, Enseignants, Cours, …).
La première partie, à gauche ‘THEMES’, reprend comme son nom l’indique les différents Thèmes généraux qui caractérisent les éléments de la section en cours (Elèves, Enseignants, Cours, …).
· ![]() La deuxième, au centre ‘CHAMPS A SELECTIONNER’, Thèmes par Thèmes, énumères tous les champs qui composent ceux-ci et qui contiennent les informations proprement dites.
La deuxième, au centre ‘CHAMPS A SELECTIONNER’, Thèmes par Thèmes, énumères tous les champs qui composent ceux-ci et qui contiennent les informations proprement dites.
· ![]() La troisième, à droite ‘CHAMP’, permettra la transformation de l’information (première initiale, en majuscule, …).
La troisième, à droite ‘CHAMP’, permettra la transformation de l’information (première initiale, en majuscule, …).
![]() Noter ! L’utilisation de cet outil de transformation est purement facultatif.
Noter ! L’utilisation de cet outil de transformation est purement facultatif.
![]() A l’aide des ascenseurs, dans un premier temps dans la fenêtre de gauche, sélectionnons le Thème général du Critère.
A l’aide des ascenseurs, dans un premier temps dans la fenêtre de gauche, sélectionnons le Thème général du Critère. ![]() Exemple : ‘Administratif’ !
Exemple : ‘Administratif’ !
![]() Dans un second temps, dans la fenêtre centrale, trouvons le champ sur lequel nous souhaitons baser votre Critère.
Dans un second temps, dans la fenêtre centrale, trouvons le champ sur lequel nous souhaitons baser votre Critère. ![]() Exemple : ‘Nom de l’élève’ !
Exemple : ‘Nom de l’élève’ !
![]() Dans la troisième partie, sélectionnons
Dans la troisième partie, sélectionnons ![]() une transformation.
une transformation. ![]() Exemple : ‘1=Première Initiale’ !
Exemple : ‘1=Première Initiale’ !
![]() Cliquons sur le bouton :
Cliquons sur le bouton : ![]() pour fermer la fenêtre.
pour fermer la fenêtre.
De retour dans la fenêtre précédente, nous constatons que quatre cellules : ‘Champ’, ‘Type champ’, ‘Opération’ et ‘Type comparaison’ contiennent des informations.
.jpg)
· ![]() La première contient le nom du champ : ‘Nom Eleve#9\1’. Les informations ‘#9\1’ sont purement interne à ProEco. Ne nous en soucions pas ! Elles dépendent d’où vient l’information et du type de transformation.
La première contient le nom du champ : ‘Nom Eleve#9\1’. Les informations ‘#9\1’ sont purement interne à ProEco. Ne nous en soucions pas ! Elles dépendent d’où vient l’information et du type de transformation.
· ![]() La deuxième se réfère au type de champ (type caractère, type numérique, type date, …). ProEco possédant des routines de reconnaissance, mettra automatiquement la plus plausible. En l’occurrence ‘Caractère’. Normal, puisqu’il s’agit là d’un nom de famille. Toutefois, si nécessaire, nous pourrions changer en cliquant sur le bouton
La deuxième se réfère au type de champ (type caractère, type numérique, type date, …). ProEco possédant des routines de reconnaissance, mettra automatiquement la plus plausible. En l’occurrence ‘Caractère’. Normal, puisqu’il s’agit là d’un nom de famille. Toutefois, si nécessaire, nous pourrions changer en cliquant sur le bouton ![]() , ce qui ferait apparaître une fenêtre avec toutes les possibilités qui s’offrent à nous.
, ce qui ferait apparaître une fenêtre avec toutes les possibilités qui s’offrent à nous.
· ![]() La troisième : ‘commence par’, est une forme d’action. Ici, nous formulerons nos souhaits en ce qui concerne ce que nous voulons voir. Le contenu de cette cellule pourra dépendre, comme c’est le cas ici, du fait que l’on ai choisi une transformation dans la fenêtre précédente.
La troisième : ‘commence par’, est une forme d’action. Ici, nous formulerons nos souhaits en ce qui concerne ce que nous voulons voir. Le contenu de cette cellule pourra dépendre, comme c’est le cas ici, du fait que l’on ai choisi une transformation dans la fenêtre précédente.
![]() Exemple : Etant donné que nous avons choisi de transformer le champ ‘Nom de l’Elève’ en ne prenant que la première initiale, tout naturellement ProEco sélectionnera l’opération : ‘Commence par’ !
Exemple : Etant donné que nous avons choisi de transformer le champ ‘Nom de l’Elève’ en ne prenant que la première initiale, tout naturellement ProEco sélectionnera l’opération : ‘Commence par’ !
Encore une fois, nous pourrions changer en cliquant sur le bouton : ![]() , ce qui ferait apparaître une fenêtre avec toutes les possibilités qui s’offrent à nous.
, ce qui ferait apparaître une fenêtre avec toutes les possibilités qui s’offrent à nous.
· ![]() La quatrième, précise la manière dont doit être physiquement contenue au sein du fichier de ProEco. (majuscule, nettoyé, …). Cette cellule contient tout naturellement ‘Majuscule’ étant donné que nous avons effectué une transformation sur la première initiale. ProEco s’attend tout naturellement que chaque nom de famille commence par une majuscule.
La quatrième, précise la manière dont doit être physiquement contenue au sein du fichier de ProEco. (majuscule, nettoyé, …). Cette cellule contient tout naturellement ‘Majuscule’ étant donné que nous avons effectué une transformation sur la première initiale. ProEco s’attend tout naturellement que chaque nom de famille commence par une majuscule.
![]() Attention ! Nettoyé veut dire exempt de tous caractères blancs, comme les espaces.
Attention ! Nettoyé veut dire exempt de tous caractères blancs, comme les espaces.
· ![]() La cinquième cellule : ‘Valeur’ est quant à elle, vide. Ceci est tout à fait normal. C’est là que nous allons entrer la valeur du Critère sur lequel nous allons baser notre recherche pour élaborer notre sélection. Un clique sur le bouton :
La cinquième cellule : ‘Valeur’ est quant à elle, vide. Ceci est tout à fait normal. C’est là que nous allons entrer la valeur du Critère sur lequel nous allons baser notre recherche pour élaborer notre sélection. Un clique sur le bouton : ![]() . ProEco ouvrira une petite fenêtre affichant, en regard des informations retenues dans les quatre premières cellules, les informations qui s’offrent à nous.
. ProEco ouvrira une petite fenêtre affichant, en regard des informations retenues dans les quatre premières cellules, les informations qui s’offrent à nous.
Cliquons sur le bouton aux trois petits points à côté de la cellule vide. ProEco nous révèlera dans une fenêtre, les différentes possibilités qui s’offrent à nous. Encore une fois, en fonction des choix antérieurs, le logiciel nous montre l’information telle qu’elle doit apparaître, en l’occurrence une initiale. Mais, plus fort, en fonction du nombre d’Elèves dont le nom de famille commence par la lettre ‘A’, nous en affichera le nombre.
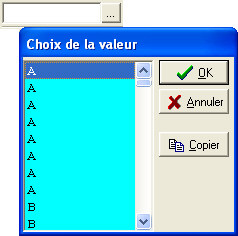
Naturellement, si cela ne peut pas avoir une grande utilité pour des initiales, si notre choix avait été fait pour des noms entiers, ProEco nous aurait affiché autant de ‘Dupont’ ou ‘Dupond’ que la sélection dans le fichier, contient.
![]() Exemple : Sélectionnons la lettre ‘L’.
Exemple : Sélectionnons la lettre ‘L’.
![]() Notez : Sur la droite sont apparus deux bouton !
Notez : Sur la droite sont apparus deux bouton !
![]() Ce bouton pour supprimer la ligne courante.
Ce bouton pour supprimer la ligne courante.
![]() Ce bouton pour recopier le Critère précédent. Ceci pourrait s’avérer utile dans le cas un deuxième Critère serait quasi similaire au précédent.
Ce bouton pour recopier le Critère précédent. Ceci pourrait s’avérer utile dans le cas un deuxième Critère serait quasi similaire au précédent.
![]() Renouvelons l’opération pour : dans un premier temps sélectionner les filles et dans un dernier temps, pour cibler les Elèves dont l’AnFF est ‘5 GT’.
Renouvelons l’opération pour : dans un premier temps sélectionner les filles et dans un dernier temps, pour cibler les Elèves dont l’AnFF est ‘5 GT’.
Voici alors, les trois lignes correspondant à nos trois critères:
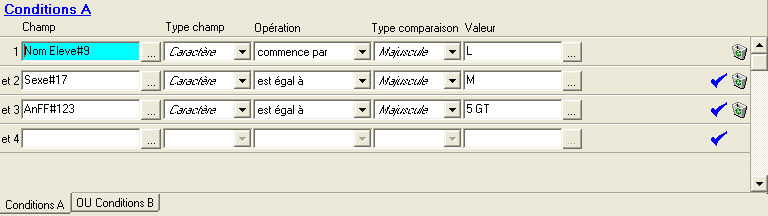
Nous remarquerons trois choses :
· ![]() Etant donné que nous avons combiné trois conditions ‘ET’, un petit ‘et’ est venu se placer en début de chacune des ligne, excepté la première.
Etant donné que nous avons combiné trois conditions ‘ET’, un petit ‘et’ est venu se placer en début de chacune des ligne, excepté la première.
· ![]() ProEco a ajouté une ligne vierge pour accueillir un Critère supplémentaire.
ProEco a ajouté une ligne vierge pour accueillir un Critère supplémentaire.
· ![]() Un onglet : ‘OU Conditions B’ supplémentaire est venu se placer en dessous. En cliquant dessus, nous remarquerons que derrière se trouve une ‘page’ vierge dans laquelle il nous sera aussi possible d’entrer des critères. (Voir plus bas).
Un onglet : ‘OU Conditions B’ supplémentaire est venu se placer en dessous. En cliquant dessus, nous remarquerons que derrière se trouve une ‘page’ vierge dans laquelle il nous sera aussi possible d’entrer des critères. (Voir plus bas).
![]() La partie inférieure de la fenêtre.
La partie inférieure de la fenêtre.
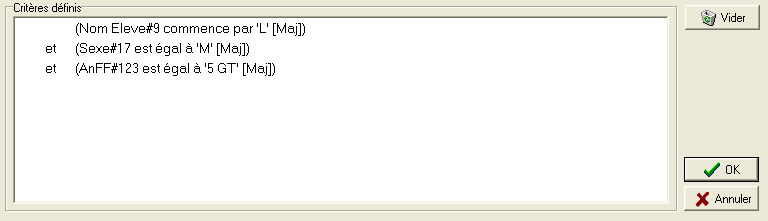
Dans l’encadré intitulé : ‘Critères définis’, ProEco affiche la combinaison des critères que vous aurez définis. Vous noterez que pour combiner ces critères, il inscrit un : ‘et’ ! Nous recherchons les Elèves dont le nom de famille commence par la lettre ‘L’ ET qui sont des garçons ET dont l’AnFF est 5 GT. Si dans les bases de données, des Elèves répondent à ces trois critères réunis, ceux-ci seront sélectionnés.
A ce stade, nous n’avons parlé que des conditions où les Critères seraient complémentaires, pouvant être combinés et venant se greffer les uns dernière les autres. Maintenant, en cliquant sur l’onglet : ‘OU condition B’, nous parlerons de Critères ne pouvant plus être combinés.
![]()
![]() Exemple : Nous pourrions sélectionner des Elèves dont le nom de famille commence par la lettre ‘L’ et la lettre ‘M’ et voire même avec ceux dont le nom commence aussi par la lettre ‘N’. Aucune logique ne nous l’interdit.
Exemple : Nous pourrions sélectionner des Elèves dont le nom de famille commence par la lettre ‘L’ et la lettre ‘M’ et voire même avec ceux dont le nom commence aussi par la lettre ‘N’. Aucune logique ne nous l’interdit.
Cependant, il serait impossible d’effectuer une sélection d’Elèves dont la commune du domicile serait à la fois Namur et Charleroi. C’est là que la fonction ‘OU’ entre en jeu. C’est pour cela qu’il est important d’avoir une certaine logique et mûrement réfléchir avant de se lancer dans l’élaboration des Critères. Il y aura toujours un risque qu’une situation illogique vienne trouble une sélection !
Les fonctions spécifiques à cette fenêtre :
|
|
Recopier le Critère spécial de la ligne précédente. |
|
|
Effacer le Critère spécial de la ligne courante. |
|
|
Effacer la totalité des Critères spéciaux choisis. |
|
|
Fermer la fenêtre en validant les Critères spéciaux choisis. |
|
|
Fermer la fenêtre sans validation. |
Une fois les Critères définis, placés en ordre utile et que l’on a cliqué sur le bouton : ![]() , voici à quoi pourrait ressembler les informations dans le cadre : ‘Critères spéciaux définis :’.
, voici à quoi pourrait ressembler les informations dans le cadre : ‘Critères spéciaux définis :’.
![]() Notez : Les informations affichées dans la fenêtre ci-dessous sont purement informatives et ne reflèteront pas forcément celles que vous affichera votre PROECO.
Notez : Les informations affichées dans la fenêtre ci-dessous sont purement informatives et ne reflèteront pas forcément celles que vous affichera votre PROECO.
.jpg)
A ce stade, les check-boxes : ‘Activer Critères’ et ‘Accès direct ZR’ seront par défaut sélectionnées ![]() . Il est aisé de comprendre qu’étant donné que l’on vient de créer cette sélection sur base de Critères Spéciaux, ProEco active ces mêmes Critères. Décocher l’option rend caduque l’élaboration des Critères spéciaux et du même coup, l’ensemble des Elèves, Etudiant, Enseignants… selon le module dans le quel on se situe, feront l’objet de la sélection.
. Il est aisé de comprendre qu’étant donné que l’on vient de créer cette sélection sur base de Critères Spéciaux, ProEco active ces mêmes Critères. Décocher l’option rend caduque l’élaboration des Critères spéciaux et du même coup, l’ensemble des Elèves, Etudiant, Enseignants… selon le module dans le quel on se situe, feront l’objet de la sélection.
Le fait de cocher ![]() l’option : ‘Inverser’ aura pour conséquence d’inverser le Tri qui aurait été préalablement établi.
l’option : ‘Inverser’ aura pour conséquence d’inverser le Tri qui aurait été préalablement établi.
Cocher ![]() l’option : ‘Accès direct ZR’, fera que le logiciel utilisera une méthode plus directe pour d’accès aux Zones de Réserve.
l’option : ‘Accès direct ZR’, fera que le logiciel utilisera une méthode plus directe pour d’accès aux Zones de Réserve.
![]() Astuce : Pour faciliter la méthode de travail, en cas de multiples sélections simultanées, ne pas hésiter de baptiser celles-ci.
Astuce : Pour faciliter la méthode de travail, en cas de multiples sélections simultanées, ne pas hésiter de baptiser celles-ci.
Les fonctions spécifiques à cette fenêtre :
|
|
Créer, ajouter et/ou modifier un Critère spécial. |
|
|
Supprimer les Critères spéciaux. Remise à blanc. |
|
|
Créer, ajouter et/ou modifier un Tri. Voir : |
|
|
Remise à blanc de la sélection. ProEco supprimera tous les Critères spéciaux préalablement établis et reviendra à une fenêtre classique de Sélection… Sélection par Critères. |
|
|
Création d’une sélection en reprenant le canevas de Critères Spéciaux préalablement sauvés sur le disque dur de l’ordinateur ou sur n’importe quel support. |
|
|
Sauvegarde du canevas des Critères Spéciaux sur le disque dur de l’ordinateur ou sur n’importe quel autre support.
|
|
|
Prévisualisation des données en fonction des Critères spéciaux établis. |
|
|
Retour au processus de création des Critères spéciaux. |
|
|
Ajout d’une donnée à la prévisualisation.
|
|
|
Fermer la fenêtre en validant les Critères établis. |
|
|
Fermer la fenêtre et abandon de la procédure de sélection. |
![]() Modifions un Critère.
Modifions un Critère.
La modification d’une sélection par Critères spéciaux est assez simple et se fait tout naturellement en cliquant sur le même bouton que pour la création : ![]() .
.
Un clique sur ce bouton, fera rouvrir la fenêtre intitulée : ‘Critères de la sélection spéciale’!
.jpg)
Dans la partie supérieure, se trouvent les lignes contenant les différents Critères spéciaux. A l’aide des boutons situés dans celle-ci, il sera possible de changer ![]() la valeur d’un champ, d’ajouter
la valeur d’un champ, d’ajouter ![]() ou supprimer
ou supprimer ![]() une ou plusieurs ligne(s) ou Critère(s).
une ou plusieurs ligne(s) ou Critère(s).
Dans la partie inférieure, un clique sur le bouton : ![]() pour supprimer tous les Critères préalablement établis.
pour supprimer tous les Critères préalablement établis.
La correction établie, un clique sur le bouton : ![]() afin de fermer la fenêtre et valider ces modifications.
afin de fermer la fenêtre et valider ces modifications.