
![]()
Fiche : ‘Enseignant’.
Onglet : ‘Nominations’.
![]() Remarque préliminaire : Si vous venez de créer des Enseignants, vous accèderez à leurs fiches en activant le bouton :
Remarque préliminaire : Si vous venez de créer des Enseignants, vous accèderez à leurs fiches en activant le bouton : ![]() .
.
Vous pouvez aussi les envoyer en : Sélection "J", en cliquant sur le bouton : ![]() .
.
Sinon une Sélection d'Enseignants est indispensable pour activer les fonctions de modifications et de consultations des fiches personnelles, cliquez sur : ![]() .
.
Au départ du menu : ‘Enseignants > Modification’.
Voire même en cliquant sur le bouton : modifier ![]() ou consulter
ou consulter ![]() , vous pourrez accéder à la fiche d’un Enseignant. A l’ouverture de la fiche, par défaut, celle-ci s’ouvre sur l’onglet : ‘Personnel’.
, vous pourrez accéder à la fiche d’un Enseignant. A l’ouverture de la fiche, par défaut, celle-ci s’ouvre sur l’onglet : ‘Personnel’.
Cet onglet renferme des informations qui concernent le Thème 19.
![]() Notez : Les informations affichées dans la fenêtre ci-dessous sont purement informatives et ne reflèteront pas forcément celles que vous affichera votre PROECO.
Notez : Les informations affichées dans la fenêtre ci-dessous sont purement informatives et ne reflèteront pas forcément celles que vous affichera votre PROECO.
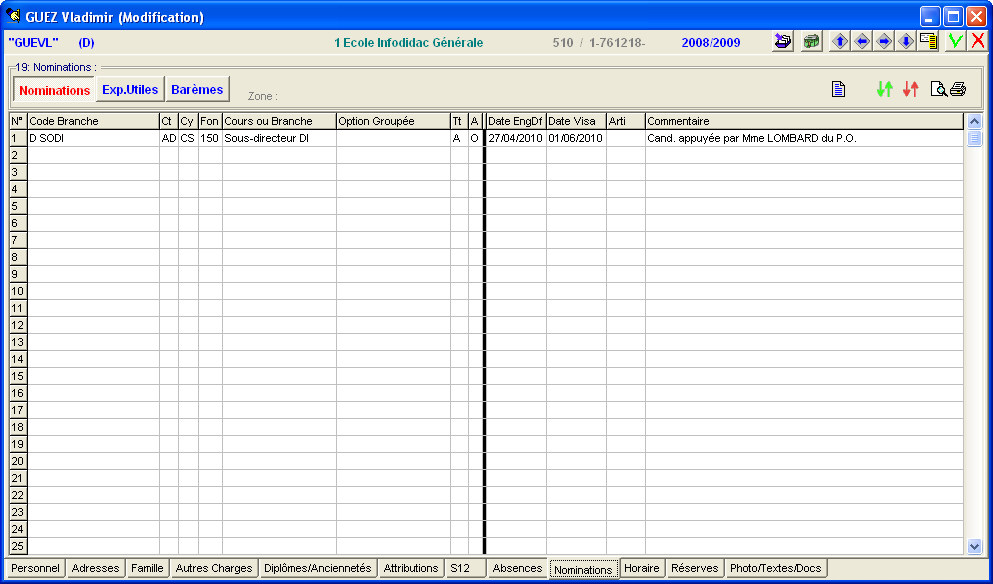
![]() Le cadre : ‘19: Nominations :’.
Le cadre : ‘19: Nominations :’.
Ce cadre se compose de deux grilles séparées par un gros trait vertical. Dans cette grille, on va encoder les diverses nomination dont l’Enseignant fera l’objet.
![]() Noter : Au-dessus de la grille se positionnent trois boutons : ‘Nominations’, ‘Exp.Utiles’ et ‘Barèmes’. Par défaut, lorsqu’on aborde cet onglet, le logiciel sélectionnera le premier : ’Nominations’. Celui-ci sera enfoncé et l’inscription sera rouge, tandis que les inscriptions dans les deux autres, seront bleues.
Noter : Au-dessus de la grille se positionnent trois boutons : ‘Nominations’, ‘Exp.Utiles’ et ‘Barèmes’. Par défaut, lorsqu’on aborde cet onglet, le logiciel sélectionnera le premier : ’Nominations’. Celui-ci sera enfoncé et l’inscription sera rouge, tandis que les inscriptions dans les deux autres, seront bleues.
Cliquer sur un des autres boutons aura pour conséquence de le sélectionner, renvoyer le bouton préalablement enfoncé en position haute et colorer en bleu son contenu. Mais, pas seulement. En fonction du bouton enfoncé, les intitulés de colonnes de la grille de droite seront modifiés.
|
Bouton sélectionné : |
Intitulés des colonnes : |
|
|
|
|
|
|
|
|
|
Au sein de la grille, vous pourrez voyager en vous servant des flèches sur votre clavier ou directement pointer sur les cellules avec votre souris et presser la touche clavier ‘Enter’ pour activer celle-ci et modifier son contenu. Pour la plupart des informations, en cas d’hésitation, en y encodant un point d’interrogation ‘?’, suivi de ‘Enter’, ProEco ouvrira une fenêtre contextuelle qui vous permettra de choisir l’option la plus adéquate. Sinon, le choix s’inscrira dans un petit bandeau rouge dans le fond de l’écran.
Entrez le code branche ou la nouvelle fonction, la catégorie de la fonction, le cycle, la fonction. Les informations relatives aux colonnes : ‘Cours ou Branche’ et ‘Option Groupées’ s’afficheront en fonction de ce qui aura été introduit antérieurement. Entrez le titre. Informez si la fonction est actuelle = ‘O’ ou non actuelle = ‘N’.
En fonction du bouton décrit plus haut enfoncé :
· ![]() Bouton : ‘Nominations’. Entrez la date d’engagement définitif, la date de visa, l’article et un commentaire (maximum 40 caractères).
Bouton : ‘Nominations’. Entrez la date d’engagement définitif, la date de visa, l’article et un commentaire (maximum 40 caractères).
· ![]() Bouton : ‘Exp.Utiles’. Entrez la date d’introduction de la demande, la date de reconnaissance, le nombre d’année(s), de mois et de jours, ainsi qu’un commentaire (maximum 40 caractères).
Bouton : ‘Exp.Utiles’. Entrez la date d’introduction de la demande, la date de reconnaissance, le nombre d’année(s), de mois et de jours, ainsi qu’un commentaire (maximum 40 caractères).
· ![]() Bouton : ‘Barèmes’. Entrez le barème (maximum 3 caractères), la date de celui-ci, le nombre d’année(s), de mois et enfin, un commentaire (maximum 40 caractères).
Bouton : ‘Barèmes’. Entrez le barème (maximum 3 caractères), la date de celui-ci, le nombre d’année(s), de mois et enfin, un commentaire (maximum 40 caractères).
Les fonctions spécifiques à cette fenêtre :
|
Fonctions Communes : |
|
|
|
Envoyer l’Enseignant ‘actif’ en ‘Sélection J ’. |
|
Changer d’Ecole parmi celles gérées par votre ProEco. | |
|
|
Déplacement de fiche en fiche. |
|
Affichage de la fenêtre de sélection rapide au sein de l’ensemble des fiches : ‘Enseignants’. Celle-ci étant expliquée dans le chapitre de Modification.
| |
|
|
Enregistrer les mises à jour. |
|
|
Annuler l’enregistrement des mises à jour. |
|
Fonctions Onglet : ‘Nominations’ : |
|
|
A l’aide de l’Editeur ‘RTF’, éditer un texte sur la Nomination. | |
|
|
Incérer une ligne au-dessus de la ligne active. |
|
|
Supprimer la ligne active. |
|
|
Pré-visualiser et/ou imprimer la liste des Nominations. |