
![]()
Fiche : ‘Enseignant’.
Onglet : ‘Famille’.
![]() Remarque préliminaire : Si vous venez de créer des Enseignants, vous accèderez à leurs fiches en activant le bouton :
Remarque préliminaire : Si vous venez de créer des Enseignants, vous accèderez à leurs fiches en activant le bouton : ![]() .
.
Vous pouvez aussi les envoyer en : Sélection "J", en cliquant sur le bouton : ![]() .
.
Sinon une Sélection d'Enseignants est indispensable pour activer les fonctions de modifications et de consultations des fiches personnelles, cliquez sur : ![]() .
.
Au départ du menu : ‘Enseignants > Modification’.
Voire même en cliquant sur le bouton : modifier ![]() ou consulter
ou consulter ![]() , vous pourrez accéder à la fiche d’un Enseignant. A l’ouverture de la fiche, par défaut, celle-ci s’ouvre sur l’onglet : ‘Personnel’.
, vous pourrez accéder à la fiche d’un Enseignant. A l’ouverture de la fiche, par défaut, celle-ci s’ouvre sur l’onglet : ‘Personnel’.
Cet onglet renferme des informations qui concernent trois Thèmes ; les Thèmes : 6, 7 et 22.
![]() Notez : Les informations affichées dans la fenêtre ci-dessous sont purement informatives et ne reflèteront pas forcément celles que vous affichera votre PROECO.
Notez : Les informations affichées dans la fenêtre ci-dessous sont purement informatives et ne reflèteront pas forcément celles que vous affichera votre PROECO.
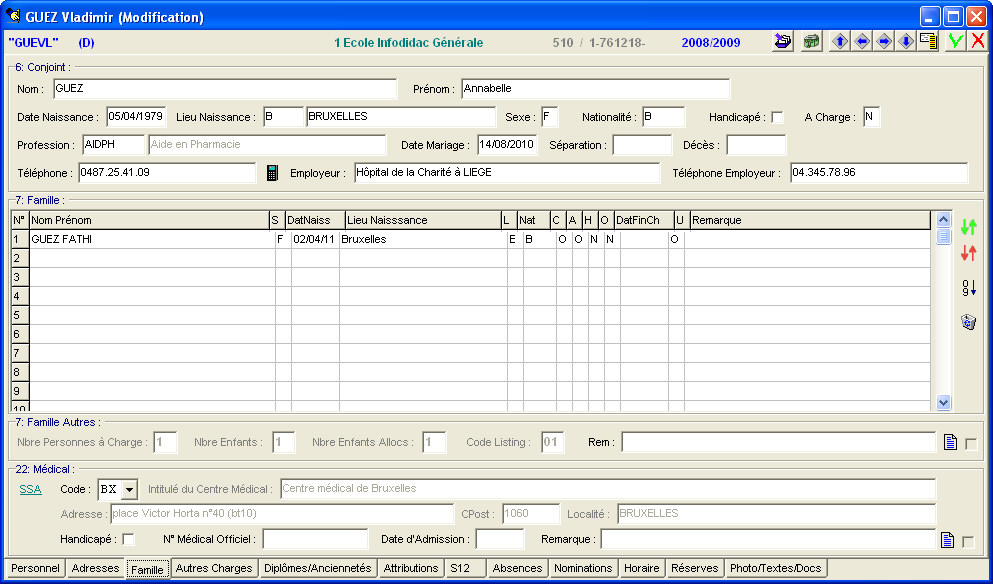
![]() Le cadre : ‘6: Conjoint :’.
Le cadre : ‘6: Conjoint :’.
A condition que le membre du personnel soit marié, ou en couple et si toutefois, il le désire, entrez ici les informations relatives à la personne qui partage sa vie.
· ![]() Encodez les nom et prénom de la personne.
Encodez les nom et prénom de la personne.
· ![]() Informez de son lieu et date de naissance, le cas échéant, de la date de mariage, de séparation ou de décès.
Informez de son lieu et date de naissance, le cas échéant, de la date de mariage, de séparation ou de décès.
· ![]() Entrez le numéro de téléphone auquel cette personne peut être contactée, les nom et numéro de téléphone de son éventuel employeur.
Entrez le numéro de téléphone auquel cette personne peut être contactée, les nom et numéro de téléphone de son éventuel employeur.
Un clique sur ce bouton : ![]() permettra d’envoyer un message SMS à la personne.
permettra d’envoyer un message SMS à la personne.
![]() Le cadre : ‘7: Famille :’.
Le cadre : ‘7: Famille :’.
Ce cadre est une grille reprenant les informations des personnes étroitement liées à l’Enseignant. Cette grille se compose de 13 colonnes que nous allons détailler et s’étend sur 25 lignes.
Dans ces colonnes, ligne par ligne, pour chacune des personnes, entrez :
· ![]() Colonne 1 : Les nom et prénom.
Colonne 1 : Les nom et prénom.
· ![]() Colonne 2 : Le sexe.
Colonne 2 : Le sexe.
· ![]() Colonne 3 : La date de naissance.
Colonne 3 : La date de naissance.
· ![]() Colonne 4 : Le lieu de naissance.
Colonne 4 : Le lieu de naissance.
· ![]() Colonne 5 : Le lien de parenté (‘E’ = Enfant, ‘P’ = Parent, ‘A’ = Autre).
Colonne 5 : Le lien de parenté (‘E’ = Enfant, ‘P’ = Parent, ‘A’ = Autre).
· ![]() Colonne 6 : La nationalité. Dans le cas où vous hésiteriez, entrez un point d’interrogation ‘?’, suivi de ‘Enter’ pour effectuer le choix dans une fenêtre contextuelle.
Colonne 6 : La nationalité. Dans le cas où vous hésiteriez, entrez un point d’interrogation ‘?’, suivi de ‘Enter’ pour effectuer le choix dans une fenêtre contextuelle.
· ![]() Colonne 7 : Mentionner si oui ‘O’ ou non ‘N’, la personne est à charge de l’Enseignant.
Colonne 7 : Mentionner si oui ‘O’ ou non ‘N’, la personne est à charge de l’Enseignant.
· ![]() Colonne 8 : Mentionner si oui ‘O’ ou non ‘N’, la personne est à charge donne droit à des Allocations Familiales.
Colonne 8 : Mentionner si oui ‘O’ ou non ‘N’, la personne est à charge donne droit à des Allocations Familiales.
· ![]() Colonne 9 : Mentionner si oui ‘O’ ou non ‘N’, la personne est à charge est handicapée.
Colonne 9 : Mentionner si oui ‘O’ ou non ‘N’, la personne est à charge est handicapée.
· ![]() Colonne 10 : Mentionner si oui ‘O’ ou non ‘N’, la personne est à charge est orpheline.
Colonne 10 : Mentionner si oui ‘O’ ou non ‘N’, la personne est à charge est orpheline.
· ![]() Colonne 11 : Entrez la date à partir de laquelle la personne n’a plus été à la charge de l’Enseignant.
Colonne 11 : Entrez la date à partir de laquelle la personne n’a plus été à la charge de l’Enseignant.
![]() Attention ! Cette zone ne sera accessible que si un ‘N’ a été entré en colonne 7, Personne à charge.
Attention ! Cette zone ne sera accessible que si un ‘N’ a été entré en colonne 7, Personne à charge.
· ![]() Colonne 12 : Mentionner si oui ‘O’ ou non ‘N’, la personne est utile pour les Documents.
Colonne 12 : Mentionner si oui ‘O’ ou non ‘N’, la personne est utile pour les Documents.
· ![]() Colonne 13 : Entrez, le cas échéant, une remarque.
Colonne 13 : Entrez, le cas échéant, une remarque.
Aidez-vous de l’ascenseur situé sur la droite pour accéder aux lignes cachées. A l’aide des quatre boutons situés sur la gauche, gérez la grille en ajoutant, supprimant une ligne, en triant les lignes sur base des dates de naissance ou videz purement et simplement le contenu de la grille (Voir plus bas).
![]() Noter : Dès que vous commencez à encoder une ligne, ProEco garni cinq colonnes. La colonne : ‘C’, avec la valeur : ‘O’, la colonne : ‘A’, avec la valeur : ‘O’, la colonne : ‘H’, avec la valeur : ‘N’, la colonne : ‘O’, avec la valeur : ‘N’ et la colonne : ‘U’ avec la valeur : ‘O’. Ces valeurs étant les plus plausibles, à vous de rectifier ces valeurs, si nécessaire.
Noter : Dès que vous commencez à encoder une ligne, ProEco garni cinq colonnes. La colonne : ‘C’, avec la valeur : ‘O’, la colonne : ‘A’, avec la valeur : ‘O’, la colonne : ‘H’, avec la valeur : ‘N’, la colonne : ‘O’, avec la valeur : ‘N’ et la colonne : ‘U’ avec la valeur : ‘O’. Ces valeurs étant les plus plausibles, à vous de rectifier ces valeurs, si nécessaire.
![]() Le cadre : ‘7: Famille Autres :’.
Le cadre : ‘7: Famille Autres :’.
Ce cadre est presque totalement dédié au programme. En effet, en fonction des informations entrée dans la grille, plus haut, les informations viendront garnir les champs qui sont grisés, donc, non accessibles. Vous aurez juste la possibilité d’entrer un commentaire (maximum 65 caractères).
En cliquant sur ce bouton : ![]() , vous pourrez faire appel à l’Editeur de Texte "RTF" pour éditer la remarque du point précédent avec des couleurs ou des variations de caractères.
, vous pourrez faire appel à l’Editeur de Texte "RTF" pour éditer la remarque du point précédent avec des couleurs ou des variations de caractères.
![]() Noter : cliquer sur ce bouton et utiliser l’Editeur ‘RTF’ est compatible avec un encodage dans le champ : ‘Rem :’. Si l’Editeur ‘RTF’ a été utilisé, ProEco le montre en cochant la CheckBox de cette manière :
Noter : cliquer sur ce bouton et utiliser l’Editeur ‘RTF’ est compatible avec un encodage dans le champ : ‘Rem :’. Si l’Editeur ‘RTF’ a été utilisé, ProEco le montre en cochant la CheckBox de cette manière : ![]() .
.
![]() Le cadre : ‘22: Médical :’.
Le cadre : ‘22: Médical :’.
![]() Dans la Combo-Box : ‘Code :’
Dans la Combo-Box : ‘Code :’ ![]() , cliquez sur la petite flèche pour choisir le code de Centre Médical approprié. ProEco garnira alors automatiquement les champs avec les informations relatives à celui-ci.
, cliquez sur la petite flèche pour choisir le code de Centre Médical approprié. ProEco garnira alors automatiquement les champs avec les informations relatives à celui-ci.
![]() Si vous cochez
Si vous cochez ![]() la zone : ‘Handicapé :’, mentionnez alors le numéro médical officiel ainsi que la date d’admission. Accessoirement, encodez une remarque (maximum 60 caractères).
la zone : ‘Handicapé :’, mentionnez alors le numéro médical officiel ainsi que la date d’admission. Accessoirement, encodez une remarque (maximum 60 caractères).
En cliquant sur ce bouton : ![]() , vous pourrez faire appel à l’Editeur de Texte "RTF" pour éditer la remarque du point précédent avec des couleurs ou des variations de caractères.
, vous pourrez faire appel à l’Editeur de Texte "RTF" pour éditer la remarque du point précédent avec des couleurs ou des variations de caractères.
![]() Noter : cliquer sur ce bouton et utiliser l’Editeur ‘RTF’ est compatible avec un encodage dans le champ : ‘Rem :’. Si l’Editeur ‘RTF’ a été utilisé, ProEco le montre en cochant la Check-Box de cette manière :
Noter : cliquer sur ce bouton et utiliser l’Editeur ‘RTF’ est compatible avec un encodage dans le champ : ‘Rem :’. Si l’Editeur ‘RTF’ a été utilisé, ProEco le montre en cochant la Check-Box de cette manière : ![]() .
.
Les fonctions spécifiques à cette fenêtre :
|
Fonctions Communes : |
|
|
|
Envoyer l’Enseignant ‘actif’ en ‘Sélection J ’. |
|
Changer d’Ecole parmi celles gérées par votre ProEco. | |
|
|
Déplacement de fiche en fiche. |
|
Affichage de la fenêtre de sélection rapide au sein de l’ensemble des fiches : ‘Enseignants’. Celle-ci étant expliquée dans le chapitre de Modification.
| |
|
|
Enregistrer les mises à jour. |
|
|
Annuler l’enregistrement des mises à jour. |
|
Fonctions Onglet : ‘Famille’ : |
|
|
Envoyer un message SMS au conjoint de l’Enseignant. | |
|
|
Insérer une ligne au-dessus de celle qui sera active. |
|
|
Supprimer la ligne active. |
|
|
Trier les lignes sur base de la date de naissance. |
|
|
Vider totalement la grille. |
|
|
Lancer l’Editeur de Textes ‘RTF’ pour encoder des remarques en cas d’urgence dans le cadre : ‘5: En cas d’urgence’ et pour encoder des remarque sur l’aspect financier dans le cadre : ’21: Informations financières’. |