
![]()
Fiche : ‘Enseignant’.
Onglet : ‘Diplômes/Anciennetés’.
![]() Remarque préliminaire : Si vous venez de créer des Enseignants, vous accèderez à leurs fiches en activant le bouton :
Remarque préliminaire : Si vous venez de créer des Enseignants, vous accèderez à leurs fiches en activant le bouton : ![]() .
.
Vous pouvez aussi les envoyer en : Sélection "J", en cliquant sur le bouton : ![]() .
.
Sinon une Sélection d'Enseignants est indispensable pour activer les fonctions de modifications et de consultations des fiches personnelles, cliquez sur : ![]() .
.
Au départ du menu : ‘Enseignants > Modification’.
Voire même en cliquant sur le bouton : modifier ![]() ou consulter
ou consulter ![]() , vous pourrez accéder à la fiche d’un Enseignant. A l’ouverture de la fiche, par défaut, celle-ci s’ouvre sur l’onglet : ‘Personnel’.
, vous pourrez accéder à la fiche d’un Enseignant. A l’ouverture de la fiche, par défaut, celle-ci s’ouvre sur l’onglet : ‘Personnel’.
Cet onglet renferme des informations qui concernent trois Thèmes ; les Thèmes : 20, 8 et 1.
![]() Notez : Les informations affichées dans la fenêtre ci-dessous sont purement informatives et ne reflèteront pas forcément celles que vous affichera votre PROECO.
Notez : Les informations affichées dans la fenêtre ci-dessous sont purement informatives et ne reflèteront pas forcément celles que vous affichera votre PROECO.
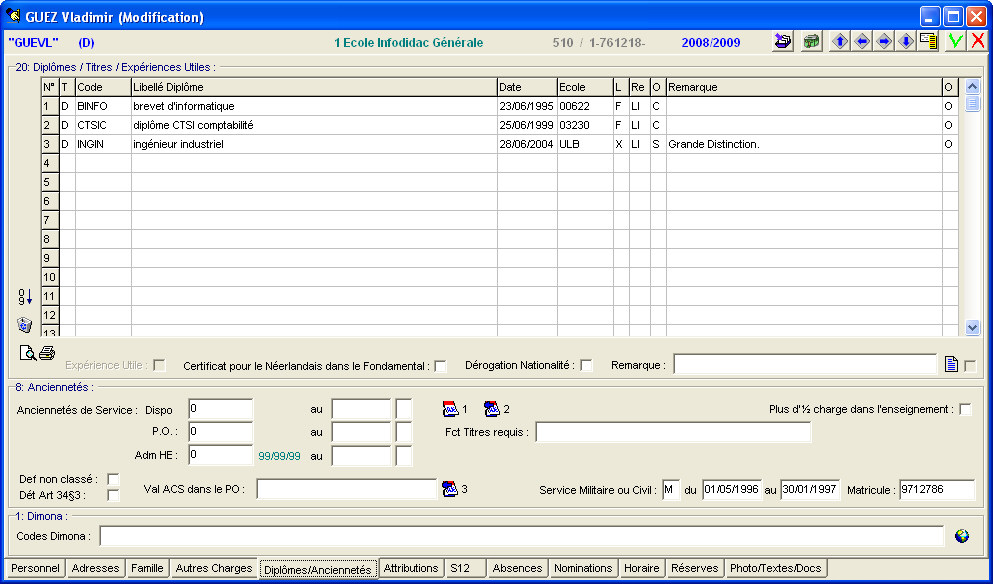
![]() Le cadre : ‘20: Diplômes / Titres / Expériences Utiles :’.
Le cadre : ‘20: Diplômes / Titres / Expériences Utiles :’.
Ce cadre se compose d’une grille unique renfermant les informations sur les diplômes obtenus par l’Enseignant lors de son parcours scolaire. Cette grille se compose de 10 colonnes que nous allons détailler et s’étend sur 15 lignes.
Dans ces colonnes, ligne par ligne, pour chacun des diplômes, entrez :
· ![]() Colonne 1 : Le type de Diplôme (‘D’ = Diplôme, ‘T’ = Titre Pédagogique ou ‘E’ = Expérience Utile).
Colonne 1 : Le type de Diplôme (‘D’ = Diplôme, ‘T’ = Titre Pédagogique ou ‘E’ = Expérience Utile).
· ![]() Colonne 2 : Le code de l’Ecole où le Diplôme a été obtenu. Si vous ne le connaissez pas, introduisez un point d’interrogation ‘?’, suivi de ‘Enter’. Une fenêtre contextuelle s’ouvrira pour vous aider à le trouver.
Colonne 2 : Le code de l’Ecole où le Diplôme a été obtenu. Si vous ne le connaissez pas, introduisez un point d’interrogation ‘?’, suivi de ‘Enter’. Une fenêtre contextuelle s’ouvrira pour vous aider à le trouver.
· ![]() Colonne 3 : Le libellé du Diplôme s’affichera automatiquement en regard du code introduit précédemment.
Colonne 3 : Le libellé du Diplôme s’affichera automatiquement en regard du code introduit précédemment.
· ![]() Colonne 4 : La date de délivrance du Diplôme.
Colonne 4 : La date de délivrance du Diplôme.
· ![]() Colonne 5 : Le code de l’Ecole qui a délivré le Diplôme.
Colonne 5 : Le code de l’Ecole qui a délivré le Diplôme.
· ![]() Colonne 6 : Le régime linguistique du Diplôme (‘F’ = Français, ‘N’ = Néerlandais, ‘A’ = Allemand ou ‘X’ = Autre). Si vous hésitiez, introduisez un point d’interrogation ‘?’, suivi de ‘Enter’. Une fenêtre contextuelle s’ouvrira pour vous aider à choisir.
Colonne 6 : Le régime linguistique du Diplôme (‘F’ = Français, ‘N’ = Néerlandais, ‘A’ = Allemand ou ‘X’ = Autre). Si vous hésitiez, introduisez un point d’interrogation ‘?’, suivi de ‘Enter’. Une fenêtre contextuelle s’ouvrira pour vous aider à choisir.
· ![]() Colonne 7 : Le réseau de l’Ecole qui a délivré le Diplôme (‘LI’ = Libre, ‘PR’ = Provincial, ‘CO’ = Communal, ‘CF’ = Communauté Française, ‘JC’ = Jury Central, ‘AU’ = Autre ou ‘XX’ = Etranger). Si vous hésitiez, introduisez un point d’interrogation ‘?’, suivi de ‘Enter’. Une fenêtre contextuelle s’ouvrira pour vous aider à choisir.
Colonne 7 : Le réseau de l’Ecole qui a délivré le Diplôme (‘LI’ = Libre, ‘PR’ = Provincial, ‘CO’ = Communal, ‘CF’ = Communauté Française, ‘JC’ = Jury Central, ‘AU’ = Autre ou ‘XX’ = Etranger). Si vous hésitiez, introduisez un point d’interrogation ‘?’, suivi de ‘Enter’. Une fenêtre contextuelle s’ouvrira pour vous aider à choisir.
· ![]() Colonne 8 : L’option philosophique de l’Ecole qui a délivré le Diplôme (‘C’ = Catholique, ‘I’ = islamique, ‘P’ = Protestante, ‘J’ = Judaïque, ‘O’ = Orthodoxe, ‘M’ = Morale ou ‘S’ = sans option philosophique). Si vous hésitiez, introduisez un point d’interrogation ‘?’, suivi de ‘Enter’. Une fenêtre contextuelle s’ouvrira pour vous aider à choisir.
Colonne 8 : L’option philosophique de l’Ecole qui a délivré le Diplôme (‘C’ = Catholique, ‘I’ = islamique, ‘P’ = Protestante, ‘J’ = Judaïque, ‘O’ = Orthodoxe, ‘M’ = Morale ou ‘S’ = sans option philosophique). Si vous hésitiez, introduisez un point d’interrogation ‘?’, suivi de ‘Enter’. Une fenêtre contextuelle s’ouvrira pour vous aider à choisir.
· ![]() Colonne 9 : Une remarque éventuelle (maximum 26 caractères).
Colonne 9 : Une remarque éventuelle (maximum 26 caractères).
· ![]() Colonne 10 : Si oui ou non le Diplôme devait être reconnu sur les documents officiels. Par défaut, au début de l’encodage le logiciel inscrit la valeur ‘O’ Oui. A vous, si nécessaire, de corriger et mettre ‘N’ Non.
Colonne 10 : Si oui ou non le Diplôme devait être reconnu sur les documents officiels. Par défaut, au début de l’encodage le logiciel inscrit la valeur ‘O’ Oui. A vous, si nécessaire, de corriger et mettre ‘N’ Non.
Sur la ligne inférieure, plusieurs zones. La zone : ‘Expérience Utile’. Celle-ci est vide et grisée ![]() . Lorsque vous encoderez une ligne en indiquant ‘E’ dans la première colonne, signifiant une expérience utile, le logiciel placera un petit ‘v’ dans celle-ci
. Lorsque vous encoderez une ligne en indiquant ‘E’ dans la première colonne, signifiant une expérience utile, le logiciel placera un petit ‘v’ dans celle-ci ![]() . Vous ne pourrez pas modifier celle-ci manuellement.
. Vous ne pourrez pas modifier celle-ci manuellement.
Cochez ![]() , si nécessaire les zones : ‘Certificat pour le Néerlandais dans le Fondamental :’ et ‘Dérogation Nationalité :’.
, si nécessaire les zones : ‘Certificat pour le Néerlandais dans le Fondamental :’ et ‘Dérogation Nationalité :’.
Entrez, le cas échéant une remarque (maximum 60 caractères). Un clique sur le bouton : ![]() , vous pourrez faire appel à l’Editeur de Texte "RTF" pour éditer une remarque avec des couleurs ou des variations de caractères.
, vous pourrez faire appel à l’Editeur de Texte "RTF" pour éditer une remarque avec des couleurs ou des variations de caractères.
![]() Noter : cliquer sur ce bouton et utiliser l’Editeur ‘RTF’ est compatible avec un encodage dans le champ : ‘Rem :’. Si l’Editeur ‘RTF’ a été utilisé, ProEco le montre en cochant la Check-Box de cette manière :
Noter : cliquer sur ce bouton et utiliser l’Editeur ‘RTF’ est compatible avec un encodage dans le champ : ‘Rem :’. Si l’Editeur ‘RTF’ a été utilisé, ProEco le montre en cochant la Check-Box de cette manière : ![]() .
.
![]() Le cadre : ‘8: Anciennetés :’.
Le cadre : ‘8: Anciennetés :’.
Comme son nom l’indique, ce cadre est dédié aux informations relatives à l’ancienneté de l’Enseignant.
· ![]() Un ensemble de trois lignes composées de trois champs. Pour entrer les informations quant à l’ancienneté de l’Enseignant au niveau de la disponibilité, du P.O. et/ou de l’Administratif dans les Hautes Ecoles.
Un ensemble de trois lignes composées de trois champs. Pour entrer les informations quant à l’ancienneté de l’Enseignant au niveau de la disponibilité, du P.O. et/ou de l’Administratif dans les Hautes Ecoles.
· ![]() Un champ alphanumérique : ‘Fct Titres requis :’ où vous pourrez entrer la listes des fonctions pour lesquelles l’Enseignant a le titre requis. Ceci pour le calcul du statut d’ancienneté).
Un champ alphanumérique : ‘Fct Titres requis :’ où vous pourrez entrer la listes des fonctions pour lesquelles l’Enseignant a le titre requis. Ceci pour le calcul du statut d’ancienneté).
· ![]() Cochez
Cochez ![]() , si nécessaire :
, si nécessaire :
o ![]() La zone : ‘Plus ½ charge dans l’enseignement :’.
La zone : ‘Plus ½ charge dans l’enseignement :’.
o ![]() La zone : ‘Def non classé :’.
La zone : ‘Def non classé :’.
o ![]() La zone : ‘Dét Art 34§3 :’.
La zone : ‘Dét Art 34§3 :’.
· ![]() Garnissez le champ : ‘Val ACS dans le PO :’ (maximum 30 caractères).
Garnissez le champ : ‘Val ACS dans le PO :’ (maximum 30 caractères).
· ![]() Entrez les informations militaires comme :
Entrez les informations militaires comme :
o ![]() ‘M’ = Service Militaire ou ‘C’ = Service Civil.
‘M’ = Service Militaire ou ‘C’ = Service Civil.
o ![]() Les dates de début et fin du Service
Les dates de début et fin du Service
o ![]() Le matricule.
Le matricule.
· ![]() Trois boutons représentant un calendrier suivis d’un numéro.
Trois boutons représentant un calendrier suivis d’un numéro.
|
|
Accéder au dossier de l’Enseignant par le biais du logiciel ‘Anciennetés’. |
|
|
Récupérer les informations ‘Anciennetés’ des calculs ‘Nomination/Protection’. |
|
|
Récupérer les informations ‘Anciennetés’ ACS One-Shot du log Anc. |
![]() Le cadre : ‘1: Dimona :’.
Le cadre : ‘1: Dimona :’.
Dans ce cadre, les informations relative au code Dimona de l’Enseignant. Chaque travailleur se voit attribuer un code Dimona personnalisé qui permet aux organismes de sécurité sociale de connaître immédiatement les informations relatives à l'identité et à la relation de travail employeur/travailleur (les dates de début et de fin de relations de travail des membres du personnel). Remplissez le champ : ‘Codes Dimona :’ (maximum 100 caractères).
Un clique sur le bouton : ![]() pour accéder au Navigateur WEB intégré à ProEco. Dans un premier temps, une petite fenêtre intitulée : ‘Action Dimona pour …’, s’ouvrira.
pour accéder au Navigateur WEB intégré à ProEco. Dans un premier temps, une petite fenêtre intitulée : ‘Action Dimona pour …’, s’ouvrira.
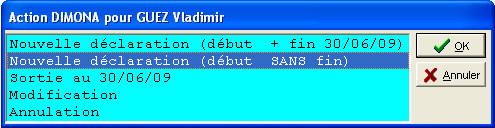
Sélectionnez l’option désirée et cliquez ensuite sur le bouton : ‘OK’. Le logiciel lancera son Navigateur WEB intégré sur la page souhaitée.
Les fonctions spécifiques à cette fenêtre :
|
Fonctions Communes : |
|
|
|
Envoyer l’Enseignant ‘actif’ en ‘Sélection J ’. |
|
Changer d’Ecole parmi celles gérées par votre ProEco. | |
|
|
Déplacement de fiche en fiche. |
|
Affichage de la fenêtre de sélection rapide au sein de l’ensemble des fiches : ‘Enseignants’. Celle-ci étant expliquée dans le chapitre de Modification.
| |
|
|
Enregistrer les mises à jour. |
|
|
Annuler l’enregistrement des mises à jour. |
|
Fonctions Onglet : ‘Diplômes / Anciennetés’ : |
|
|
|
Reclasser les lignes sur base de la date. |
|
|
Mise à blanc de la ligne active. |
|
|
Pré-visualiser et Imprimer la liste des Fonctions de l’Enseignant. |
|
Lancer l’Editeur de Textes ‘RTF’EditDoc_Editeur_de_texte_RTF pour encoder des remarques dans le cadre : ‘20: Diplôme / Titres / Expériences Utiles :’. | |
|
|
Accéder au dossier de l’Enseignant par le biais du logiciel ‘Anciennetés’. |
|
|
Récupérer les informations ‘Anciennetés’ des calculs ‘Nomination/Protection’. |
|
|
Récupérer les informations ‘Anciennetés’ ACS One-Shot du log Anc. |
|
|
Lancer le Navigateur WEB intégré à ProEco. |