
![]()
Fiche : ‘Enseignant’.
Onglet : ‘Autres Charges’.
![]() Remarque préliminaire : Si vous venez de créer des Enseignants, vous accèderez à leurs fiches en activant le bouton :
Remarque préliminaire : Si vous venez de créer des Enseignants, vous accèderez à leurs fiches en activant le bouton : ![]() .
.
Vous pouvez aussi les envoyer en : Sélection "J", en cliquant sur le bouton : ![]() .
.
Sinon une Sélection d'Enseignants est indispensable pour activer les fonctions de modifications et de consultations des fiches personnelles, cliquez sur : ![]() .
.
Au départ du menu : ‘Enseignants > Modification’.
Voire même en cliquant sur le bouton : modifier ![]() ou consulter
ou consulter ![]() , vous pourrez accéder à la fiche d’un Enseignant. A l’ouverture de la fiche, par défaut, celle-ci s’ouvre sur l’onglet : ‘Personnel’.
, vous pourrez accéder à la fiche d’un Enseignant. A l’ouverture de la fiche, par défaut, celle-ci s’ouvre sur l’onglet : ‘Personnel’.
Cet onglet renferme des informations qui concernent un Thème ; le Thème : 9.
![]() Notez : Les informations affichées dans la fenêtre ci-dessous sont purement informatives et ne reflèteront pas forcément celles que vous affichera votre PROECO.
Notez : Les informations affichées dans la fenêtre ci-dessous sont purement informatives et ne reflèteront pas forcément celles que vous affichera votre PROECO.
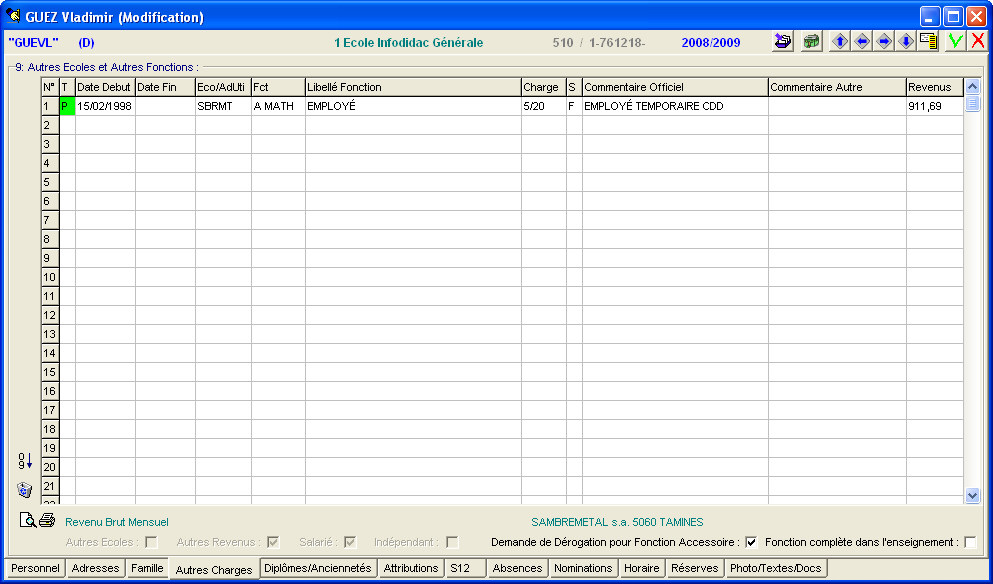
![]() Le cadre : ‘9: Autres Ecoles et Autres Fonctions :’.
Le cadre : ‘9: Autres Ecoles et Autres Fonctions :’.
Ce cadre se compose d’une grille unique renfermant les informations sur d’éventuel(s) emploi(s) annexe(s) qu’occuperait l’Enseignant à l’extérieur de l’Etablissement Scolaire. Cette grille se compose de 11 colonnes que nous allons détailler et s’étend sur 25 lignes.
Dans ces colonnes, ligne par ligne, pour chacun des emploi(s) annexe(s) que pourrait occuper l’Enseignant, entrez :
· ![]() Colonne 1 : Le type d’autre charge. (‘E’ = Ecole, ‘F’ = Ecole – Emploi non statutaire, ‘U’ = Public, ‘P’ = Privé, ‘I’ = Indépendant, ‘C’ = Chômage, ‘X’ = Prépension ou ‘Y’ = Pension). Si vous deviez hésiter, entrez un point d’interrogation ‘?’, suivi de ‘Enter’. Effectuez dès lors votre choix dans la petite fenêtre intitulée : ‘Choix du Type de Contrat’ qui s’ouvrira.
Colonne 1 : Le type d’autre charge. (‘E’ = Ecole, ‘F’ = Ecole – Emploi non statutaire, ‘U’ = Public, ‘P’ = Privé, ‘I’ = Indépendant, ‘C’ = Chômage, ‘X’ = Prépension ou ‘Y’ = Pension). Si vous deviez hésiter, entrez un point d’interrogation ‘?’, suivi de ‘Enter’. Effectuez dès lors votre choix dans la petite fenêtre intitulée : ‘Choix du Type de Contrat’ qui s’ouvrira.
· ![]() Colonne 2 : Entrez la date de début de ce contrat. En pressant la touche du clavier : ‘F2’, ProEco entrera la date du 1er septembre de l’Année Scolaire en cours. Si vous tapez : ‘F3’, Le logiciel inscrira la date du jour.
Colonne 2 : Entrez la date de début de ce contrat. En pressant la touche du clavier : ‘F2’, ProEco entrera la date du 1er septembre de l’Année Scolaire en cours. Si vous tapez : ‘F3’, Le logiciel inscrira la date du jour.
· ![]() Colonne 3 : Entrez la date de fin de ce contrat. Même chose que pour la date de début, en pressant la touche du clavier : ‘F2’, ProEco entrera la date du 1er septembre de l’Année Scolaire en cours. Si vous tapez : ‘F3’, Le logiciel inscrira la date du jour.
Colonne 3 : Entrez la date de fin de ce contrat. Même chose que pour la date de début, en pressant la touche du clavier : ‘F2’, ProEco entrera la date du 1er septembre de l’Année Scolaire en cours. Si vous tapez : ‘F3’, Le logiciel inscrira la date du jour.
· ![]() Colonne 4 : Entrez le code (maximum 5 caractères) de l’Ecole ou Entreprise où exerce ou bien travaille partiellement l’Enseignant. Si vous deviez hésiter, entrez un point d’interrogation ‘?’, suivi de ‘Enter’, dans cette cellule pour vous aider à trouver celui-ci.
Colonne 4 : Entrez le code (maximum 5 caractères) de l’Ecole ou Entreprise où exerce ou bien travaille partiellement l’Enseignant. Si vous deviez hésiter, entrez un point d’interrogation ‘?’, suivi de ‘Enter’, dans cette cellule pour vous aider à trouver celui-ci.
· ![]() Colonne 5 : Entrez le code de la Fonction. Si vous deviez hésiter, entrez un point d’interrogation ‘?’, suivi de ‘Enter’, dans cette cellule pour vous aider à trouver celui-ci.
Colonne 5 : Entrez le code de la Fonction. Si vous deviez hésiter, entrez un point d’interrogation ‘?’, suivi de ‘Enter’, dans cette cellule pour vous aider à trouver celui-ci.
· ![]() Colonne 6 : Dans certains cas, en fonction du code choisi, la cellule du libellé pourra automatiquement se garnir.
Colonne 6 : Dans certains cas, en fonction du code choisi, la cellule du libellé pourra automatiquement se garnir.
· ![]() Colonne 7 : Ici, entrez le ratio de temps d’occupation de l’Enseignant pour cette activité.
Colonne 7 : Ici, entrez le ratio de temps d’occupation de l’Enseignant pour cette activité.
![]() Exemple : Une fonction annexe à quart temps pourra être encodée comme suit : ‘25/100’ (sous forme de fraction).
Exemple : Une fonction annexe à quart temps pourra être encodée comme suit : ‘25/100’ (sous forme de fraction).
· ![]() Colonne 8 : Dans cette colonne, entrez le code de la Situation de l’Enseignant au sein de l’entreprise ou Ecole Extérieure. En cas d’hésitation, tapez un point d’interrogation ‘?’, suivi de ‘Enter’ pour ouvrir une petite fenêtre contextuelle.
Colonne 8 : Dans cette colonne, entrez le code de la Situation de l’Enseignant au sein de l’entreprise ou Ecole Extérieure. En cas d’hésitation, tapez un point d’interrogation ‘?’, suivi de ‘Enter’ pour ouvrir une petite fenêtre contextuelle.
· ![]() Colonne 9 : Encodez le commentaire officiel de la fonction.
Colonne 9 : Encodez le commentaire officiel de la fonction.
· ![]() Colonne 10 : Encodez aussi, si nécessaire, un commentaire annexe.
Colonne 10 : Encodez aussi, si nécessaire, un commentaire annexe.
· ![]() Colonne 11 : Mentionnez son salaire Mensuel Brut.
Colonne 11 : Mentionnez son salaire Mensuel Brut.
![]() Astuce ! Regardez dans le coin inférieur gauche de la fenêtre, à côté du bouton représentant une imprimante. Le sujet qui intéresse la cellule y sera mentionné en vert.
Astuce ! Regardez dans le coin inférieur gauche de la fenêtre, à côté du bouton représentant une imprimante. Le sujet qui intéresse la cellule y sera mentionné en vert.
Dans le bas de la fenêtre, tant qu’il n’y a aucune information encodée dans cet onglet, les quatre zones : ‘Autres Ecoles :’, ‘Autres Revenus :’, ‘Salarié :’ et ‘Indépendant :’ sont vides et grisées ![]() . Au fur et à mesure que la grille se garnira, en fonction des informations entrées, celles-ci resteront vides ou auront un petit ‘v’, qui montrera qu’elles sont sélectionnées
. Au fur et à mesure que la grille se garnira, en fonction des informations entrées, celles-ci resteront vides ou auront un petit ‘v’, qui montrera qu’elles sont sélectionnées ![]() . Vous ne pourrez modifier ces zones vous-même, sauf en modifiant les informations dans la grille.
. Vous ne pourrez modifier ces zones vous-même, sauf en modifiant les informations dans la grille.
Finalement, cochez ![]() , si nécessaire, les deux zones : ‘Demande de Dérogation pour Fonction Accessoire :’ et ‘Fonction complète dans l’enseignement :’.
, si nécessaire, les deux zones : ‘Demande de Dérogation pour Fonction Accessoire :’ et ‘Fonction complète dans l’enseignement :’.
Aidez-vous de l’ascenseur situé sur la droite pour accéder aux lignes cachées.
Les fonctions spécifiques à cette fenêtre :
|
Fonctions Communes : |
|
|
|
Envoyer l’Enseignant ‘actif’ en ‘Sélection J ’. |
|
Changer d’Ecole parmi celles gérées par votre ProEco. | |
|
|
Déplacement de fiche en fiche. |
|
Affichage de la fenêtre de sélection rapide au sein de l’ensemble des fiches : ‘Enseignants’. Celle-ci étant expliquée dans le chapitre de Modification.
| |
|
|
Enregistrer les mises à jour. |
|
|
Annuler l’enregistrement des mises à jour. |
|
Fonctions Onglet : ‘Famille’ : |
|
|
|
Reclasser les lignes sur base de la date. |
|
|
Mise à blanc de la ligne active. |
|
|
Pré-visualiser et Imprimer la liste des Fonctions de l’Enseignant. |