
![]()
Sélection d’Elève(s) ou Etudiant(s).
Sélection par Groupes de Cours.
La Sélection d’Elève(s) ou ‘Etudiant(s) est le point de départ de la plupart des manipulations de données ou d’informations contenues dans les fiches : ‘Elèves’ ou ‘Etudiant’, notamment si l’on veut modifier une ou plusieurs fiche(s), les consulter, créer des listes ou encore… éditer des documents !
Pour la sélection d’Elèves ou Etudiants par Groupes de Cours, choisissez le troisième onglet au dessus de la fiche de sélection…
![]()
Ce module vous permet de sélectionner des Elèves ou Etudiants en fonction des Cours ou Groupes de Cours (Thème 13). Cette Sélection n’est possible que si les groupes ont été attribués aux Elèves ou Etudiants, attributions que vous aurez réalisées dans le module des Groupes de Cours, via le bouton-menu : ‘Encodage Horaires’ de l’onglet ou du menu : ‘Elèves’.
Dans un premier temps, la fenêtre vierge de tous choix, se présentera comme ceci :
.jpg)
![]() Remarque préliminaire : Avant toute chose, assurez-vous d’avoir sélectionné la ou les bonne(s) Ecole(s), à condition que votre ProEco en gère plusieurs, ainsi que de vous être assuré que votre Sélection aura pour objet les Elèves ou Etudiants provisoires, actifs et/ou ayant quitté l’Etablissement Scolaire ‘P’, ‘O’, ‘N’ (Voir :
Remarque préliminaire : Avant toute chose, assurez-vous d’avoir sélectionné la ou les bonne(s) Ecole(s), à condition que votre ProEco en gère plusieurs, ainsi que de vous être assuré que votre Sélection aura pour objet les Elèves ou Etudiants provisoires, actifs et/ou ayant quitté l’Etablissement Scolaire ‘P’, ‘O’, ‘N’ (Voir : ![]() Gestion des Statuts) !
Gestion des Statuts) !
La fiche se compose en quatre grandes parties !
- ![]() Dans le coin supérieur gauche :
Dans le coin supérieur gauche :
Dans un premier temps, choisissez ![]() si vous effectuez votre Sélection pour des Listes ou bien des Elèves ou des Etudiants.
si vous effectuez votre Sélection pour des Listes ou bien des Elèves ou des Etudiants.
![]() Noter : Vous remarquerez qu’en fonction de votre choix, le centre de la fenêtre changera d’aspect. Ayant choisi l’option : ‘des Elèves’, la taille du grand encadrement à droite se réduira pour laisser place à un encadré central intitulé :’Sélection des élèves qui ont les cours:’.
Noter : Vous remarquerez qu’en fonction de votre choix, le centre de la fenêtre changera d’aspect. Ayant choisi l’option : ‘des Elèves’, la taille du grand encadrement à droite se réduira pour laisser place à un encadré central intitulé :’Sélection des élèves qui ont les cours:’.
Dans le cadre : ‘Sélection des élèves :’, choisissez ![]() si vous préférez effectuer cette sélection par Année, par Classe, par Groupes Elèves (GrpEl) ou par Orientation.
si vous préférez effectuer cette sélection par Année, par Classe, par Groupes Elèves (GrpEl) ou par Orientation.
Cliquez ensuite sur le bouton : ![]() pour ouvrir une fenêtre qui vous aidera dans votre choix en fonction de votre sélection précédente.
pour ouvrir une fenêtre qui vous aidera dans votre choix en fonction de votre sélection précédente.
![]() Notez : Les informations affichées dans la fenêtre ci-dessous sont purement informatives et ne reflèteront pas forcément celles que vous affichera votre PROECO.
Notez : Les informations affichées dans la fenêtre ci-dessous sont purement informatives et ne reflèteront pas forcément celles que vous affichera votre PROECO.
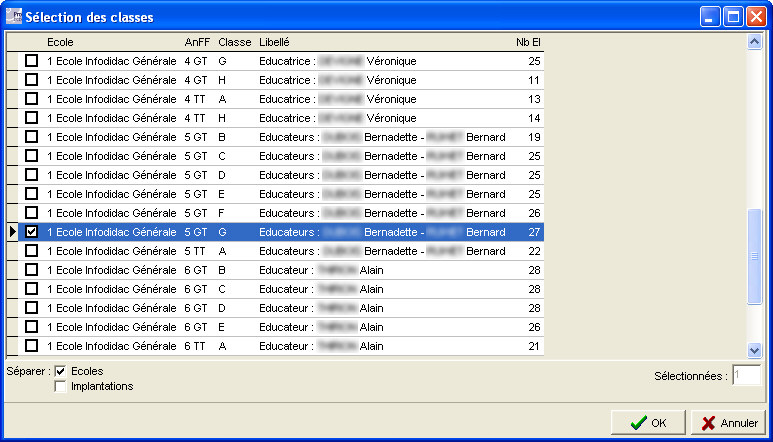
|
|
Dans le cas illustré, cochez ![]() la ou les Classe(s) qui vous occupe(nt) et cliquez ensuite sur le bouton : ‘OK’.
la ou les Classe(s) qui vous occupe(nt) et cliquez ensuite sur le bouton : ‘OK’.
Revenu dans la fenêtre de sélection principale, un clique sur le bouton : ![]() situé dans le coin inférieur gauche, pour garnir le grand encadré sur la droite.
situé dans le coin inférieur gauche, pour garnir le grand encadré sur la droite.
- ![]() Dans le coin inférieur gauche :
Dans le coin inférieur gauche :
![]() Dans le cadre : ‘Regroupement des cours :’, choisissez
Dans le cadre : ‘Regroupement des cours :’, choisissez ![]() si vous souhaitez que cette sélection s’effectue sans le Groupe, avec le premier caractère du Groupe ou avec le Groupe.
si vous souhaitez que cette sélection s’effectue sans le Groupe, avec le premier caractère du Groupe ou avec le Groupe.
Cochez ![]() si oui ou non, vous souhaitez mélanger les AnFF.
si oui ou non, vous souhaitez mélanger les AnFF.
![]() Dans le cadre : ‘Tri des élèves dans chaque cours :’, choisissez
Dans le cadre : ‘Tri des élèves dans chaque cours :’, choisissez ![]() si vous souhaitez que celui-ci s’effectue sur les noms des Elèves ou Etudiants, leurs Classes, le Groupe d’Elève auquel ils appartiennent ou finalement leurs Orientations.
si vous souhaitez que celui-ci s’effectue sur les noms des Elèves ou Etudiants, leurs Classes, le Groupe d’Elève auquel ils appartiennent ou finalement leurs Orientations.
- ![]() Dans le centre de la fenêtre :
Dans le centre de la fenêtre :
Vous verrez, en fonction de vos sélections dans le grand cadre de droite dans lequel apparaissent tous les Cours, apparaître les choix : ‘ET’ et/ou ‘OU’.
![]() Exemple : Ci-dessus, vous pouvez voir que nous avons sélectionné les Elèves de l’Ecole 1, en Classe de : 5 GT G qui suivent le Cours d’Informatique (2 heures) ET Mathématique (4 heures) OU Mathématique (6 heures) ET NON PAS le Cours de Latin.
Exemple : Ci-dessus, vous pouvez voir que nous avons sélectionné les Elèves de l’Ecole 1, en Classe de : 5 GT G qui suivent le Cours d’Informatique (2 heures) ET Mathématique (4 heures) OU Mathématique (6 heures) ET NON PAS le Cours de Latin.
Si vous placez le curseur de votre souris dans la fenêtre du bas : ‘mais pas pour les cours :’, vous pourrez spécifier le(s) Cour(s) au(x)quel(s) les Elèves ou Etudiants de votre sélection ne doivent pas assister.
Ici, apparaîtront vos choix : ‘NON ET’ et/ou ‘NON OU’ !
- ![]() Dans le bas de la fenêtre :
Dans le bas de la fenêtre :
![]() Dans le cadre : ‘Tri de cours :’, choisissez
Dans le cadre : ‘Tri de cours :’, choisissez ![]() si vous souhaitez que celui-ci s’opère sur l’abréviation de Cours en 5 caractères, sur le code officiel ou par Enseignant.
si vous souhaitez que celui-ci s’opère sur l’abréviation de Cours en 5 caractères, sur le code officiel ou par Enseignant.
![]() Dans le cadre : ‘ Affichage du cours :‘, cochez
Dans le cadre : ‘ Affichage du cours :‘, cochez ![]() si vous souhaitez voir apparaître l’AnFF, l’abréviation du Cours, son libellé en 25 et/ou 60 caractères, le code du Ministère, le nombre d’heure, pour les Ecoles Supérieures (
si vous souhaitez voir apparaître l’AnFF, l’abréviation du Cours, son libellé en 25 et/ou 60 caractères, le code du Ministère, le nombre d’heure, pour les Ecoles Supérieures (![]() ) l’ECTS et/ou les Groupes de Cours.
) l’ECTS et/ou les Groupes de Cours.
![]() Enfin, dans le cadre : ‘Affichage de l’enseignant :’, choisissez
Enfin, dans le cadre : ‘Affichage de l’enseignant :’, choisissez ![]() si vous souhaitez que ceux-ci apparaissent sous forme de leurs abréviations, leurs noms ou finalement ou leurs noms usuels.
si vous souhaitez que ceux-ci apparaissent sous forme de leurs abréviations, leurs noms ou finalement ou leurs noms usuels.
Lorsque tous les choix pour la sélection auront été effectués, la fenêtre pourrait ressembler à celle-ci.
![]() Dans le cas où l’option sélectionnée serait : ‘pour Listes’.
Dans le cas où l’option sélectionnée serait : ‘pour Listes’.
![]() Notez : Les informations affichées dans la fenêtre ci-dessous sont purement informatives et ne reflèteront pas forcément celles que vous affichera votre PROECO.
Notez : Les informations affichées dans la fenêtre ci-dessous sont purement informatives et ne reflèteront pas forcément celles que vous affichera votre PROECO.
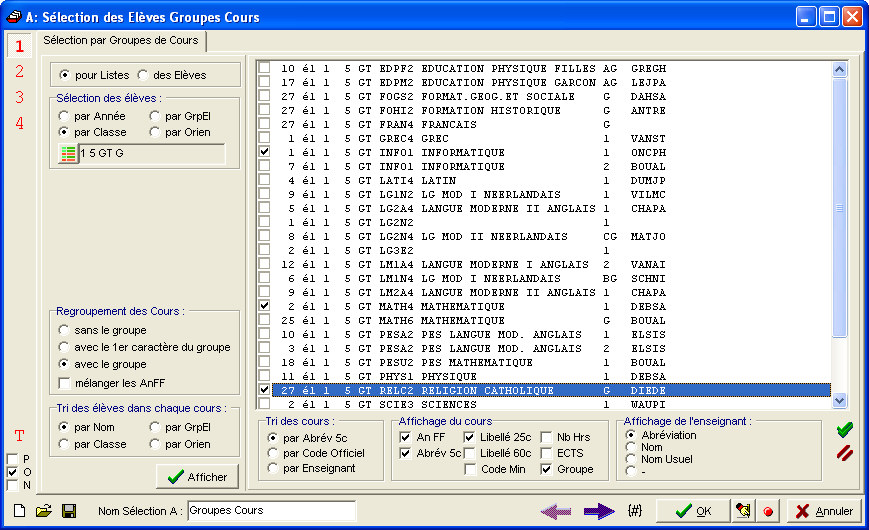
![]() Dans le cas où l’option sélectionnée serait : ‘des Elèves’.
Dans le cas où l’option sélectionnée serait : ‘des Elèves’.
![]() Notez : Les informations affichées dans la fenêtre ci-dessous sont purement informatives et ne reflèteront pas forcément celles que vous affichera votre PROECO.
Notez : Les informations affichées dans la fenêtre ci-dessous sont purement informatives et ne reflèteront pas forcément celles que vous affichera votre PROECO.
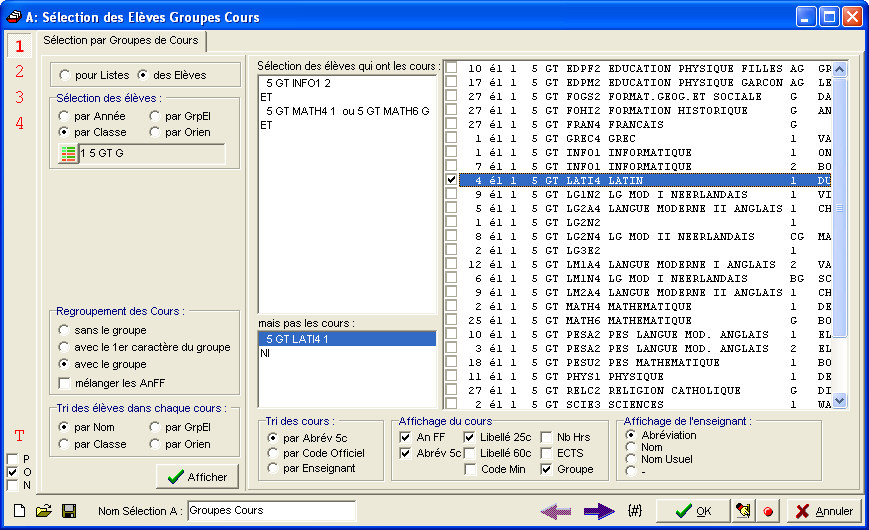
Les fonctions spécifiques à cette fenêtre :
|
|
Effectuer la Sélection d’Elèves ou Etudiants sur toutes les Ecoles que gère le logiciel ProEco. |
|
|
Sélectionner tous les Cours affichés dans le grand encadré. |
|
|
Désélectionner tous les Cours préalablement cochés. |
|
|
Mettre à blanc la Sélection. C’est-à-dire, supprimer tous les critères déjà effectués pour celle-ci. |
|
|
Récupérer une Sélection sauvegardée dans un répertoire du disque dur ou tout autre support.
|
|
|
Sauvegarder les critères d’une Sélection, pour laquelle vous préciserez alors un code et une description, et vous cocherez ou non ‘Tous les utilisateurs’ pour permettre ou non à tous, l’utilisation de cette Sélection.
|
|
|
Flèche pour le retour à la fenêtre de Critères de Sélection afin de modifier ou affiner la recherche. |
|
|
Prévisualiser sous forme de liste l’ensemble des résultats de la Sélection. |
|
|
Insérer des champs supplémentaires au choix dans la liste de prévisualisation (voir : |
|
|
En fonction de l’option pour laquelle vous aurez opté (par Année, par Classe, par GrpEl ou par Orientation) dans le cadre : ‘Sélection des élèves :’, ouvrir la fenêtre qui les affichera dans le but de les sélectionner. |
|
|
Afficher les Cours dans la grande partie droite de la fenêtre. |
|
|
Valider la Sélection avec les critères choisis. |
|
Dynamiquement entrer en mode Modification de la sélection d’Elève(s) ou Etudiant(s). | |
|
Dynamiquement entrer en mode Consultation de la sélection d’Elève(s) ou Etudiant(s). | |
|
|
Fermer la fenêtre de Sélection. |