
![]()
Paramètres ‘Elèves’ – Onglet : "Remplissages Automatiques".
![]() Attention ! Assurez-vous d’avoir les droits suffisants pour apporter des modifications dans la fenêtre ci-dessous!
Attention ! Assurez-vous d’avoir les droits suffisants pour apporter des modifications dans la fenêtre ci-dessous!
La fenêtre des Paramètres ‘Elèves’ ou ‘Etudiants’ est obtenue via le menu : ‘Elèves > Paramètres Elèves…’ ou ‘Etudiants > Paramètres Etudiants…’.
![]() Notez : Les informations affichées dans la fenêtre ci-dessous sont purement informatives et ne reflèteront pas forcément celles que vous choisirez pour vos paramétrages.
Notez : Les informations affichées dans la fenêtre ci-dessous sont purement informatives et ne reflèteront pas forcément celles que vous choisirez pour vos paramétrages.
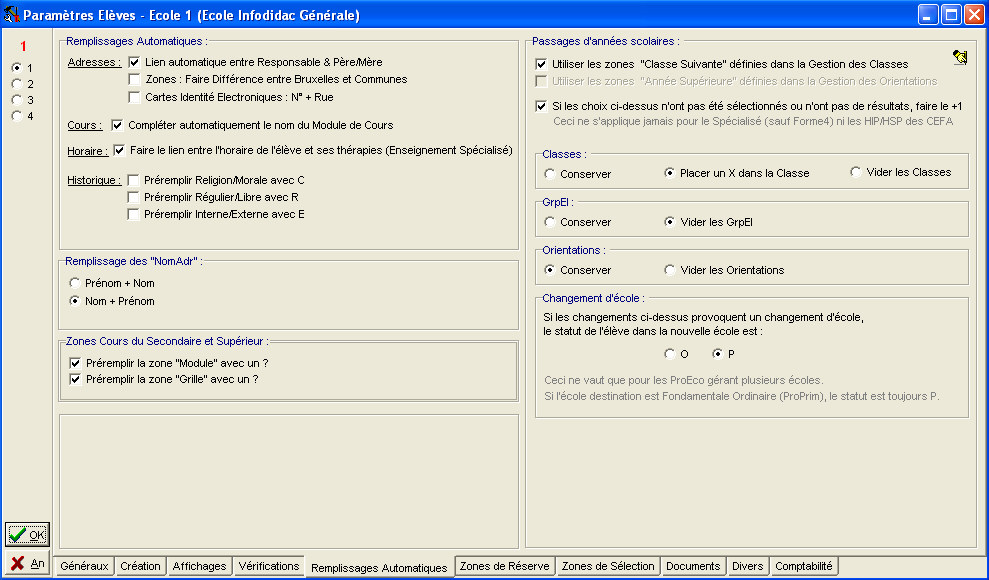
![]() Le cadre : ‘Remplissages Automatiques :’.
Le cadre : ‘Remplissages Automatiques :’.
Cochez ![]() si on souhaite :
si on souhaite :
· ![]() Pour les Adresses :
Pour les Adresses :
o Etablir un lien automatique entre le Responsable et le Père ou la Mère de l’Elève ou Etudiant.
o Que dans les onglets : ‘Adresses’ et ‘Parents’, ProEco fasse la différence entre la Commune et la Localité. ![]() Exemple : 1050 BRUXELLES (Ixelles).
Exemple : 1050 BRUXELLES (Ixelles).
o Que ProEco remplisse les champs appropriés de la fiche : ‘Elève’ ou ‘Etudiant’, lors de la lecture d’une carte d’identité.
· ![]() Pour le les Cours : que ProEco complète le nom du Module de Cours.
Pour le les Cours : que ProEco complète le nom du Module de Cours.
· ![]() Pour les Horaires : Uniquement pour les Ecoles du Fondamental Spécialisé (
Pour les Horaires : Uniquement pour les Ecoles du Fondamental Spécialisé (![]() ), que ProEco fasse le lien entre l’horaire de l’Elève et ses thérapies.
), que ProEco fasse le lien entre l’horaire de l’Elève et ses thérapies.
· ![]() Pour l’Historique Elève/Etudiant : dans l’onglet : ‘Historique’ de la fiche : ‘Elève’ ou ‘Etudiant’…
Pour l’Historique Elève/Etudiant : dans l’onglet : ‘Historique’ de la fiche : ‘Elève’ ou ‘Etudiant’…
o Que ProEco pré-remplisse le champ : ‘Religion/Morale’ avec ‘C’.
o Que ProEco pré-remplisse le champ : ‘Régulier/Libre’ avec ‘R’.
o Que ProEco pré-remplisse le champ : ‘Interne/Externe’ avec ‘E’.
![]() Le cadre : ‘Remplissage des ‘’NomAdr’’ :’.
Le cadre : ‘Remplissage des ‘’NomAdr’’ :’.
Choisir ![]() le format selon lequel on souhaitera que ProEco établisse l’association des noms et prénoms, Noms de Famille d’abord ou non.
le format selon lequel on souhaitera que ProEco établisse l’association des noms et prénoms, Noms de Famille d’abord ou non.
![]() Le cadre : ‘Zones Cours du Secondaire et Supérieur :’.
Le cadre : ‘Zones Cours du Secondaire et Supérieur :’.
Cocher ![]() si on le souhaite que ProEco pré-remplisse avec un point d’interrogation ‘?’ :
si on le souhaite que ProEco pré-remplisse avec un point d’interrogation ‘?’ :
· ![]() La zone : ‘Module’ pour les Elèves des Ecoles du Secondaire (
La zone : ‘Module’ pour les Elèves des Ecoles du Secondaire (![]()
![]()
![]() ).
).
· ![]() La zone : ‘Grille’ pour les Elèves et Etudiants du Secondaire et du Supérieur (
La zone : ‘Grille’ pour les Elèves et Etudiants du Secondaire et du Supérieur (![]()
![]()
![]()
![]() ).
).
![]() Le cadre : ‘Passages d’années scolaires :’.
Le cadre : ‘Passages d’années scolaires :’.
Cocher ![]() si on souhaite ou non :
si on souhaite ou non :
· ![]() Utiliser les zones :’Classe Suivante’ définies dans la Gestion des Classes.
Utiliser les zones :’Classe Suivante’ définies dans la Gestion des Classes.
· ![]() Faire ‘+1’ dans le cas où on n’aurait pas sélectionné l’option précédente.
Faire ‘+1’ dans le cas où on n’aurait pas sélectionné l’option précédente.
![]() Un clique sur le bouton :
Un clique sur le bouton : ![]() ,
,
o ![]() Dans le cas d’Ecoles du Fondamental ou du Secondaire (
Dans le cas d’Ecoles du Fondamental ou du Secondaire (![]()
![]()
![]()
![]()
![]() ), ProEco ouvrira la fenêtre : ‘Entrée des Classes AAAA/AAAA – Ecole X’, qui vous permettra de gérer celles-ci.
), ProEco ouvrira la fenêtre : ‘Entrée des Classes AAAA/AAAA – Ecole X’, qui vous permettra de gérer celles-ci.
o ![]() Dans le cas d’une Ecole du Supérieur (
Dans le cas d’une Ecole du Supérieur (![]() ), ProEco ouvrira la fenêtre : ‘Entrée des Orientations AAAA/AAAA – EcoleX’.
), ProEco ouvrira la fenêtre : ‘Entrée des Orientations AAAA/AAAA – EcoleX’.
![]() Le cadre : ‘Classes :’.
Le cadre : ‘Classes :’.
En fonction du choix de l’utilisateur ![]() , on indiquera à ProEco si, dans la gestion des Classes, si on souhaite conserver la Classe précédente, mettre un ‘X’ ou vider le champ.
, on indiquera à ProEco si, dans la gestion des Classes, si on souhaite conserver la Classe précédente, mettre un ‘X’ ou vider le champ.
![]() Le cadre : ‘GrpEl :’.
Le cadre : ‘GrpEl :’.
Mentionner ![]() si on souhaite conserver le Groupe Elève de la ligne précédente ou vider le champ.
si on souhaite conserver le Groupe Elève de la ligne précédente ou vider le champ.
![]() Le cadre : ‘Orientation :’.
Le cadre : ‘Orientation :’.
Mentionner ![]() si on souhaite conserver l’Orientation de la ligne précédente ou vider le champ.
si on souhaite conserver l’Orientation de la ligne précédente ou vider le champ.
![]() Le cadre : ‘Changement d’école :’.
Le cadre : ‘Changement d’école :’.
Si les changements repris plus haut devaient provoquer un changement d’Ecole pour les Elèves alors, préciser ![]() si le statut de ceux-ci sera : ‘O’ = Présent ou ‘P’ = Provisoire.
si le statut de ceux-ci sera : ‘O’ = Présent ou ‘P’ = Provisoire.
Les fonctions spécifiques à cette fenêtre :
|
|
Ouverture de la fenêtre de gestion des Classes ( |
|
|
Fermeture de la fenêtre : ‘Paramètres Elève’ avec sauvegarde. |
|
|
Fermeture de la fenêtre : ‘Paramètres Elève’ sans sauvegarde. |