|
|
![]()
Fiche : ‘Etudiant’.
Onglet : ‘Sup/Délibé’.
![]() Remarque préliminaire : Dans le cas où on viendrait à créer des Etudiants, on accèderait à leurs fiches en activant le bouton :
Remarque préliminaire : Dans le cas où on viendrait à créer des Etudiants, on accèderait à leurs fiches en activant le bouton : ![]() .
.
Pour un quelconque traitement ultérieur, on pourrait aussi envoyer ceux-ci en ‘Sélection J’ en cliquant sur le bouton : ![]() .
.
Sinon une Sélection d'Etudiants est indispensable pour activer les fonctions de modifications et de consultations des fiches personnelles. Pour cela, il faudra cliquer sur le bouton : ![]() .
.
Au départ du menu : ‘Elèves > Modification’ ou ‘Etudiants > Modification’.
Voire même en cliquant sur le bouton : modifier : ![]() ou consulter :
ou consulter : ![]() , vous pourrez accéder à la fiche d’un Elève ou Etudiant. Il est également possible de lancer ces modules par les raccourcis de l’onglet : ‘Elève’, mêmes boutons. Ensuite, à l’ouverture de la fiche, par défaut, celle-ci s’ouvre sur l’onglet : ‘Elève’. Cliquez sur celui intitulé : ‘Sup/Délibé’.
, vous pourrez accéder à la fiche d’un Elève ou Etudiant. Il est également possible de lancer ces modules par les raccourcis de l’onglet : ‘Elève’, mêmes boutons. Ensuite, à l’ouverture de la fiche, par défaut, celle-ci s’ouvre sur l’onglet : ‘Elève’. Cliquez sur celui intitulé : ‘Sup/Délibé’.
![]() Notez : Les informations affichées dans la fenêtre ci-dessous sont purement informatives et ne reflèteront pas forcément celles que vous affichera votre PROECO.
Notez : Les informations affichées dans la fenêtre ci-dessous sont purement informatives et ne reflèteront pas forcément celles que vous affichera votre PROECO.
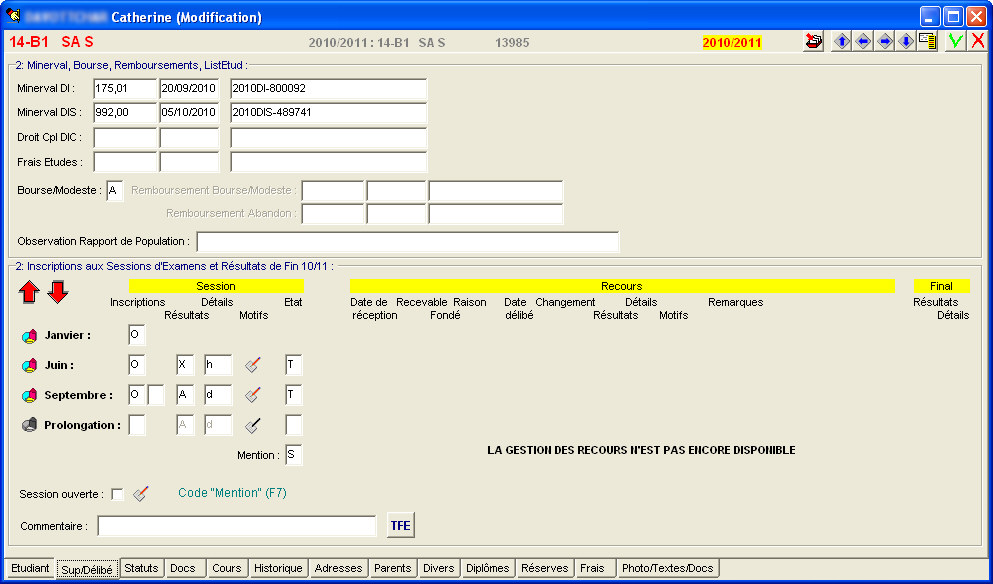
![]() Les cadres : ‘2: Minerval, Bourse, Remboursement, ListEtud :‘.
Les cadres : ‘2: Minerval, Bourse, Remboursement, ListEtud :‘.
Les quatre champs : ‘Minerval DI :’, ‘Minerval DIS :’, ‘Droits Cpl DIC :’ et ‘Frais Etudes :’ sont composés de trois parties :
· ![]() Un champ ‘numérique’ pour encoder le montant.
Un champ ‘numérique’ pour encoder le montant.
· ![]() Un champ ‘Date’ pour mentionner la date du paiement.
Un champ ‘Date’ pour mentionner la date du paiement.
· ![]() Un champ ‘alphanumérique’ pour un éventuel commentaire.
Un champ ‘alphanumérique’ pour un éventuel commentaire.
Dans le champ : ‘Bourse/Modeste’, entrez un caractère. ‘A’ = Bourse demandée, ‘E’ = Etudiant se déclarant boursier, ‘B’ = Etudiant boursier, ‘T’ = Bourse tardive, ‘R’ = Bourse refuse, ‘N’ = Pas de bourse et ‘M’ = Etudiant de condition modeste. Si vous deviez hésiter, introduisez un point d’interrogation ‘?’, suivi de ‘Enter’ pour ouvrir une petite fenêtre contextuelle et choisir la lettre appropriée.
En fonction de la valeur entrée dans ce champ : ’Bourse/Modeste :’, les deux champs : ‘Remboursement Bourse/Modeste :’ et ‘Remboursement Abandon :’, seront ou ne seront pas actives.
Enfin, le champ alphanumérique : ‘Observation Rapport de Population :’, de 20 caractères maximum, pour vous permettre d’entrer une observation quelconque.
![]() Les cadres : ‘2: Inscription aux Sessions d’Examens et Résultats de Fin AA/AA :‘.
Les cadres : ‘2: Inscription aux Sessions d’Examens et Résultats de Fin AA/AA :‘.
![]() Noter : Cliquer sur les flèches
Noter : Cliquer sur les flèches ![]()
![]() aura pour conséquence de modifier l’Année Scolaire de l’intitulé de ce cadre.
aura pour conséquence de modifier l’Année Scolaire de l’intitulé de ce cadre.
Ce cadre est divisé en trois parties : ‘Session’ et ‘Recours’ et ‘Final’.
· ![]() La partie : ‘Session’.
La partie : ‘Session’.
Pour les sessions de janvier, juin, septembre et prolongation, en fonction qu’il y ait un champ prévu…
· ![]() Dans la colonne ‘Inscription’, en fonction de l’inscription ou non de l’Etudiant à la session d’examen, introduisez : ‘O’ = Oui ou ‘N’ = Non. Si on introduit un point d’interrogation ‘?’ et que l’on presse la touche du clavier ‘Enter’, une petite fenêtre contextuelle s’ouvrira pour aider à choisir.
Dans la colonne ‘Inscription’, en fonction de l’inscription ou non de l’Etudiant à la session d’examen, introduisez : ‘O’ = Oui ou ‘N’ = Non. Si on introduit un point d’interrogation ‘?’ et que l’on presse la touche du clavier ‘Enter’, une petite fenêtre contextuelle s’ouvrira pour aider à choisir.
· ![]() Dans la colonne ‘Résultats’, introduisez : ‘A’ ou ‘B’ = Admis, ‘X’ = Ajourné ou ‘C’ = Refusé.
Dans la colonne ‘Résultats’, introduisez : ‘A’ ou ‘B’ = Admis, ‘X’ = Ajourné ou ‘C’ = Refusé.
![]() Noter : En fonction de qui sera encode, certains champs se garniront automatiquement.
Noter : En fonction de qui sera encode, certains champs se garniront automatiquement.
· ![]() Dans la colonne ‘Détails’, introduisez : ‘p’ = De plein droit, ‘g’ = De plein droit avec grade supérieur, ‘d’ = Après délibération ou ‘s’ = Après délibération et vote secret. En introduisant un point d’interrogation ‘?’, suivi de ‘Enter’, une petite fenêtre contextuelle apparaîtra afin de faliciter le choix.
Dans la colonne ‘Détails’, introduisez : ‘p’ = De plein droit, ‘g’ = De plein droit avec grade supérieur, ‘d’ = Après délibération ou ‘s’ = Après délibération et vote secret. En introduisant un point d’interrogation ‘?’, suivi de ‘Enter’, une petite fenêtre contextuelle apparaîtra afin de faliciter le choix.
![]() Noter : Le fait de se replacer dans ce champ et de presser la touche clavier : ‘F7’, fera que ProEco ouvrira une fenêtre d’information concernant la valeur entrée.
Noter : Le fait de se replacer dans ce champ et de presser la touche clavier : ‘F7’, fera que ProEco ouvrira une fenêtre d’information concernant la valeur entrée.
· ![]() Un clique sur le bouton
Un clique sur le bouton ![]() pour introduire un motif des délibérations. (Voir plus bas).
pour introduire un motif des délibérations. (Voir plus bas).
![]() Noter : En fonction de la valeur introduite dans le champ précédent, ce bouton pourra être ou ne pas être actif.
Noter : En fonction de la valeur introduite dans le champ précédent, ce bouton pourra être ou ne pas être actif.
· ![]() Dans la colonne ‘Etat’, laissez à blanc pour les cas non délibérés, ‘E’ = En attente ou ‘T’ = Terminé.
Dans la colonne ‘Etat’, laissez à blanc pour les cas non délibérés, ‘E’ = En attente ou ‘T’ = Terminé.
· ![]() La partie : ‘Recours’.
La partie : ‘Recours’.
Celle-ci n’est pas encore disponible.
· ![]() La partie : ‘Final’.
La partie : ‘Final’.
Celle-ci n’est pas encore disponible.
![]() Noter : La pertinence des informations introduites dans les champs de cet onglet aura pour conséquence de modifier le feu : ‘Compta :’ qui se trouve dans le cadre inférieur droit du premier onglet de la fiche : ‘Etudiant’. Sans information, celui-ci ne sera pas actif et de couleur grise. Si les informations devaient être erronées celui-ci deviendrait rouge, Dans le cas d’informations pertinentes mais incomplètes, celui-ci sera de teinte orange. Lorsque cet onglet contiendra des informations correctes, le feu deviendra vert. Voir :
Noter : La pertinence des informations introduites dans les champs de cet onglet aura pour conséquence de modifier le feu : ‘Compta :’ qui se trouve dans le cadre inférieur droit du premier onglet de la fiche : ‘Etudiant’. Sans information, celui-ci ne sera pas actif et de couleur grise. Si les informations devaient être erronées celui-ci deviendrait rouge, Dans le cas d’informations pertinentes mais incomplètes, celui-ci sera de teinte orange. Lorsque cet onglet contiendra des informations correctes, le feu deviendra vert. Voir : ![]() l’onglet : ‘Elève’.
l’onglet : ‘Elève’.
![]() Astuce ! Dans l’onglet : ‘Elève’ ou ‘Etudiant’, promener le pointeur de la souris permettra de connaître la matière à laquelle le feu se rapporte, mais surtout, de visualiser dans une ‘Allusion’, ‘Aide Personnalisée’ ou encore appelée : ‘Info Bulle’, l’information qui pourrait faire défaut. Voir :
Astuce ! Dans l’onglet : ‘Elève’ ou ‘Etudiant’, promener le pointeur de la souris permettra de connaître la matière à laquelle le feu se rapporte, mais surtout, de visualiser dans une ‘Allusion’, ‘Aide Personnalisée’ ou encore appelée : ‘Info Bulle’, l’information qui pourrait faire défaut. Voir : ![]() le chapitre : ‘Allusion ou Aide Personnalisée’.
le chapitre : ‘Allusion ou Aide Personnalisée’.
Les fonctions spécifiques à cette fenêtre :
|
Fonctions Communes : |
|
|
|
Envoyer l’Etudiant actif en ‘Sélection J’. |
|
|
Déplacement de fiches en fiches. |
|
|
Affichage de la fenêtre de sélection rapide au sein de l’ensemble des fiches : ‘Elèves’ ou ‘Etudiants’. Celle-ci étant expliquée dans le chapitre de Modification.
|
|
|
Enregistrer les mises à jour. |
|
|
Annuler l’enregistrement des mises à jour. |
|
Fonctions Onglet : ‘Sup/Délibé’ : |
|
|
|
Afficher les informations de l’Année Scolaire précédente. |
|
|
Afficher les informations de l’Année Scolaire suivante. |
|
|
Un clique sur un de ces quatre boutons pour avoir un aperçu des informations ‘Délibé’ de Janvier, Juin, Septembre ou de Prolongation. |
|
|
Encoder les informations relatives au travail de fin d’études de l’Etudiant. |
|
|
Encoder les Motifs des Délibérations. |
![]() Un Clique sur le bouton :
Un Clique sur le bouton : ![]()
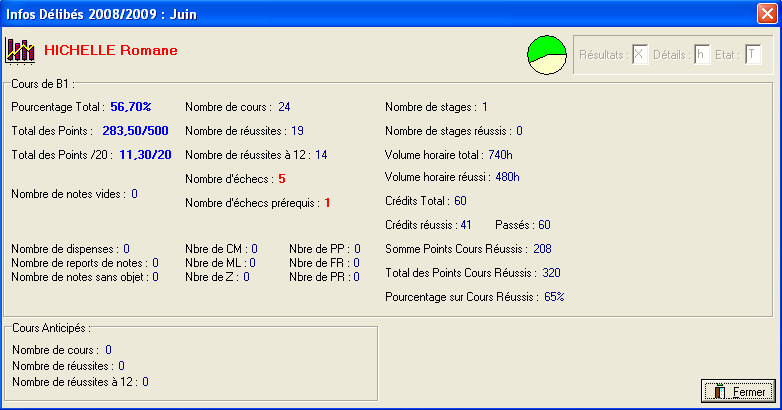
Cette fenêtre aura pour objet l’affichage d’un ensemble d’informations relatives aux nombres de points acquis par l’Etudiant, au pourcentage obtenu, aux nombres de réussites, d’échecs, au nombre de stage(s) effectué(s), aux volumes horaires… Mais également, au nombre de dispense(s), de report(s) de notes, etc…
Dans le coin supérieur droit, un camembert agrémenté de couleurs donnera une situation graphique de l’Etudiant.
La fonction spécifique à cette fenêtre :
|
|
Fermer la fenêtre. |
![]() Un Clique sur le bouton :
Un Clique sur le bouton : ![]() .
.
Une petite fenêtre d’encodage de Motif(s) des Délibérations s’ouvrira pour la session dans laquelle on se trouve (Juin, Septembre ou durant les prolongations).
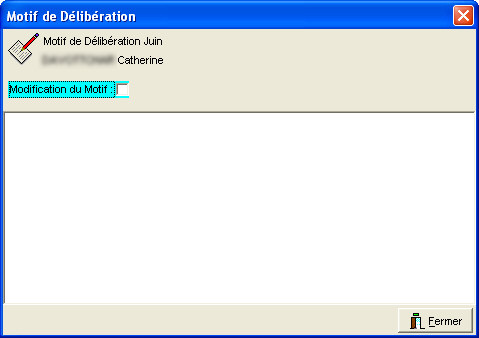
Pour encoder ceux-ci, cocher ![]() la zone: ‘Modification du Motif :’. Cela aura pour effet de faire apparaître un champ: ‘Code :’, sur la droite, un bouton représentant une petite poubelle rouge
la zone: ‘Modification du Motif :’. Cela aura pour effet de faire apparaître un champ: ‘Code :’, sur la droite, un bouton représentant une petite poubelle rouge ![]() servant à supprimer le contenu du Motif des Délibérations et remplacer l’unique bouton : ‘Fermer’ par deux autres : ‘OK’ et ‘Annuler’.
servant à supprimer le contenu du Motif des Délibérations et remplacer l’unique bouton : ‘Fermer’ par deux autres : ‘OK’ et ‘Annuler’.
.jpg)
A condition de connaître le code par cœur, il suffira de l’encoder dans le champ. En cas d’hésitation, entrer un point d’interrogation ‘?’ suivi de ‘Enter” ou d’un clique sur le bouton représentant un symbole ‘+’ qui sera devenu vert ![]() pour faire apparaître une fenêtre contextuelle qui aidera a choisir le bon Motif. Il est important de souligner qu’il faudra d’abord créer ces Motifs des Délibérations pour les voir ainsi affichés sous forme de liste. Voir
pour faire apparaître une fenêtre contextuelle qui aidera a choisir le bon Motif. Il est important de souligner qu’il faudra d’abord créer ces Motifs des Délibérations pour les voir ainsi affichés sous forme de liste. Voir ![]() le chapitre : Motif de Délibération.
le chapitre : Motif de Délibération.
Dans cette fenêtre affichant la liste, un double-clique sur une occurrence de Motif des Délibérations pour que le code de celui-ci apparaisse dans le champ : ‘Code :’. ![]() Ex : le code 23. Ensuite, un clique sur le bouton :
Ex : le code 23. Ensuite, un clique sur le bouton : ![]()
![]()
Dans le grand encadrement, s’affichera alors le libellé du Motif des Délibérations sélectionné.
.jpg)
Il n’est pas interdit de sélectionner plusieurs Motifs. Cependant, il ne sera pas possible d’effectuer l’opération en une seule fois. La procédure devra être renouvelée autant de fois que nécessaire pour faire apparaître les différents Motifs des Délibérations, les uns à la suite des autres, dans la grande fenêtre.
Si ce(s) Motif(s) des Délibérations de devai(en)t pas être le(s) bon(s), un clique sur le bouton : ![]() pour le(s) supprimer. Une petite fenêtre d’alerte s’ouvrira pour demander la confirmation de suppression.
pour le(s) supprimer. Une petite fenêtre d’alerte s’ouvrira pour demander la confirmation de suppression.
![]() Attention ! ProEco ne fera pas le détail. S’il devait y avoir plusieurs Motifs des Délibérations sélectionnés, la suppression sera générale.
Attention ! ProEco ne fera pas le détail. S’il devait y avoir plusieurs Motifs des Délibérations sélectionnés, la suppression sera générale.

Cliquer ![]() aura pour effet d’effacer tout le contenu du grand cadre tout en maintenant la fenêtre ouverte pour permettre l’utilisateur d’éventuellement sélectionner un ou plusieurs autre(s) Motif(s). Cliquer
aura pour effet d’effacer tout le contenu du grand cadre tout en maintenant la fenêtre ouverte pour permettre l’utilisateur d’éventuellement sélectionner un ou plusieurs autre(s) Motif(s). Cliquer ![]() aura pour effet de fermer la petite fenêtre en abandonnant la procédure d’effacement et revenir au stade d’affichage précédant.
aura pour effet de fermer la petite fenêtre en abandonnant la procédure d’effacement et revenir au stade d’affichage précédant.
Les fonctions spécifiques à cette fenêtre :
|
|
Validation du code du motif. |
|
|
Suppression du contenu du motif. |
|
|
Fermer la fenêtre en validant les informations entrées. |
|
|
Abandonner la procédure. |
Il est important de savoir que la validation d’un ou plusieurs Motif(s) des Délibérations n’est pas irréversible. Pour modifier le contenu de la fenêtre, un nouveau clique sur le bouton : ![]() pour ouvrir de nouveau la fenêtre mais cette fois, en mode ‘Consultation’.
pour ouvrir de nouveau la fenêtre mais cette fois, en mode ‘Consultation’.
.jpg)
En grisé, on voit apparaître le contenu du ou des Motif(s) des Délibérations préalablement sélectionné(s). Pour apporter une modification à cet état, il suffira de cocher ![]() la zone : ‘Modification du Motif :’. Finalement, il conviendra d’adopter les mêmes actions que celles décrites plus haut, pour modifier le contenu de la fenêtre.
la zone : ‘Modification du Motif :’. Finalement, il conviendra d’adopter les mêmes actions que celles décrites plus haut, pour modifier le contenu de la fenêtre.
La fonction spécifique à cette fenêtre :
|
|
Fermer la fenêtre. |
Dans le bas de la grande fenêtre de l’onglet : ‘Sup/Délibé’ de la fiche : ‘Etudiant’, en cochant ![]() la zone : ‘Session ouverte :’ et en cliquant sur le bouton :
la zone : ‘Session ouverte :’ et en cliquant sur le bouton : ![]() , on appliquera les même manœuvres que pour les Motifs des Délibérations. Les principes d’ajout, de modification ou de suppression des Sessions Ouvertes sont rigoureusement identiques. Il est également important de souligner qu’il faudra d’abord créer ces occurrences de Sessions Ouvertes pour pouvoir les administrer. Cela se fera dans le même contexte que pour les Motifs des Délibérations. Voir
, on appliquera les même manœuvres que pour les Motifs des Délibérations. Les principes d’ajout, de modification ou de suppression des Sessions Ouvertes sont rigoureusement identiques. Il est également important de souligner qu’il faudra d’abord créer ces occurrences de Sessions Ouvertes pour pouvoir les administrer. Cela se fera dans le même contexte que pour les Motifs des Délibérations. Voir ![]() le chapitre : Motif de Délibération.
le chapitre : Motif de Délibération.
![]() Un Clique sur le bouton :
Un Clique sur le bouton : ![]()
Dans le cas où l’Etudiant serait à l’origine d’un travail de fin d’Etude (TFE), il y aura ici la possibilité de renseigner le titre de ce travail.
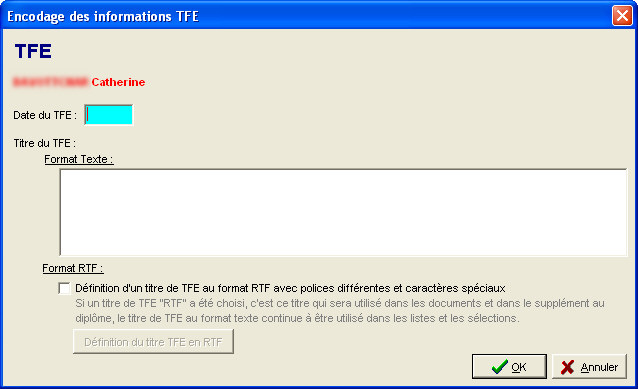
Dans le champ : ‘Date du TFE :’, il conviendra alors de mentionner la date de remise du travail.
Dans le grand cadre : ‘Titre du TFE :’, on écrira le titre du travail de fin d’étude que l’Etudiant aura remis. En écrivant celui-ci directement dans le cadre, ce titre sera tout simplement en format dit : ‘texte’. En revanche, en cochant ![]() la zone sous le titre : ‘Format RTF :’, le bouton : ‘Définition du titre TFE en RTF’ deviendra actif. En cliquant sur celui-ci, l’utilisateur aura la possibilité d’utiliser l’Editeur de Texte pour écrire ce titre en utilisant toutes les ressources mises à sa disposition pour donner un style personnel à celui-ci.
la zone sous le titre : ‘Format RTF :’, le bouton : ‘Définition du titre TFE en RTF’ deviendra actif. En cliquant sur celui-ci, l’utilisateur aura la possibilité d’utiliser l’Editeur de Texte pour écrire ce titre en utilisant toutes les ressources mises à sa disposition pour donner un style personnel à celui-ci.
Les fonctions spécifiques à cette fenêtre :
|
Lancer le module d’Editeur de Texte pour définir le titre du TFE de l’Etudiant. | |
|
|
Fermer la fenêtre en validant les informations entrées. |
|
|
Abandonner la procédure. |