
![]()
Encodage des Délibérations dans les Ecoles du Fondamental Ordinaire.
L’affichage de cette fenêtre est la suite de la procédure. Voir ![]() le chapitre : Entrée des Résultats de Délibérations Fondamental Ordinaire.
le chapitre : Entrée des Résultats de Délibérations Fondamental Ordinaire.
La fenêtre d’encodage des Délibérations.
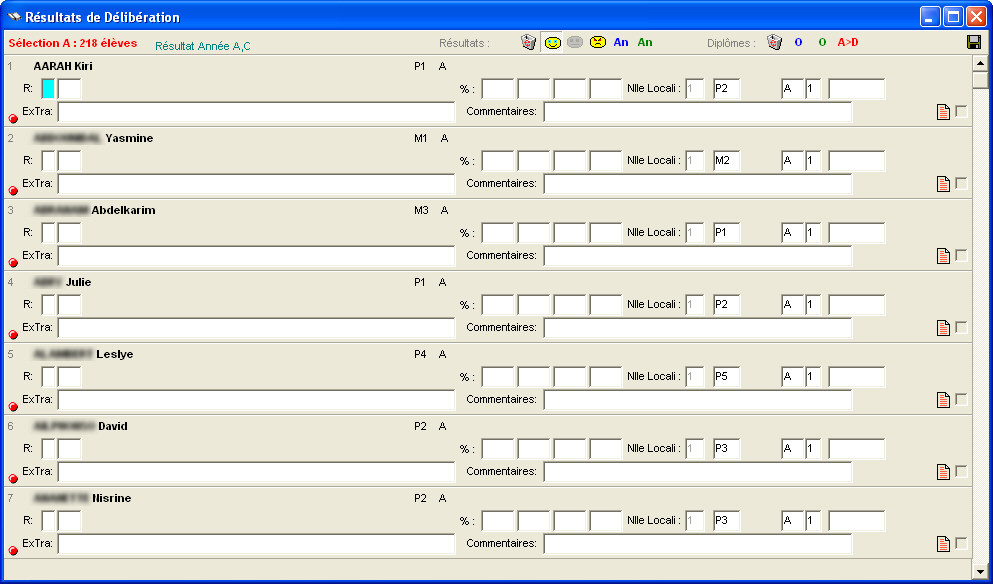
![]() Noter : En immobilisant le pointeur de la souris sur le nom de l’Elève, ProEco affichera une allusion ou petite fenêtre contextuelle, dans laquelle on pourra lite une série d’informations sur sa Localisation.
Noter : En immobilisant le pointeur de la souris sur le nom de l’Elève, ProEco affichera une allusion ou petite fenêtre contextuelle, dans laquelle on pourra lite une série d’informations sur sa Localisation.
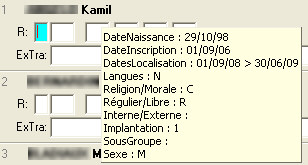
La ligne d’encodage des Délibérations de l’Elève, en détail.

Tout d’abord, le numéro d’ordre, suivi du nom et prénom de l’Elève. Ensuite, au centre l’Année Scolaire et la Classe.
![]() Le champ multiple : ‘R’. Celui-ci sert à encoder le résultat de délibération : ‘A’ ou ‘C’. Dans le second champ, indiquez le résultat en pourcentage total obtenu.
Le champ multiple : ‘R’. Celui-ci sert à encoder le résultat de délibération : ‘A’ ou ‘C’. Dans le second champ, indiquez le résultat en pourcentage total obtenu.
![]() Le champ : ‘CEB’. Visible uniquement pour les Elèves de sixième primaire, permet d’indiquer l’éventuelle délivrance du CEB. On remplira la zone par :
Le champ : ‘CEB’. Visible uniquement pour les Elèves de sixième primaire, permet d’indiquer l’éventuelle délivrance du CEB. On remplira la zone par :
· ![]() ‘O’ = Oui
‘O’ = Oui
· ![]() ‘D’ = Délibéré par l’Ecole
‘D’ = Délibéré par l’Ecole
· ![]() ‘N’ = Non (en cas de seconde session)
‘N’ = Non (en cas de seconde session)
· ![]() ‘–‘, si l’Elève devait être exclu pour la Délibération de ce diplôme.
‘–‘, si l’Elève devait être exclu pour la Délibération de ce diplôme.
![]() Noter : La zone apparaîtra grisée si l’Elève a déjà obtenu ce diplôme à une date antérieure (une date sera déjà encodée dans le : Thème 9 : ‘Diplômes’).
Noter : La zone apparaîtra grisée si l’Elève a déjà obtenu ce diplôme à une date antérieure (une date sera déjà encodée dans le : Thème 9 : ‘Diplômes’).
![]() Les quatre champs : ’%’. Successivement, on indiquera les résultats, en pour-cent, dans les matières principales comme : Français, Mathématique, Eveil Scientifique et Eveil Histoire & Géographie.
Les quatre champs : ’%’. Successivement, on indiquera les résultats, en pour-cent, dans les matières principales comme : Français, Mathématique, Eveil Scientifique et Eveil Histoire & Géographie.
![]() Le champ multiple : ‘Nlle Locali:’, permettra d’indiquer la future Localisation de l’Elève pour l’année suivante. Si votre ProEco gère plusieurs Ecoles, vous pourrez également préciser l’Ecole où l’Elève se situera. Le logiciel étant d’un tempérament optimiste, partant du fait que tous les Elèves sont de bons éléments, par défaut, ProEco indiquera l’Année Scolaire supérieure en estimant qu’il aura réussi. Pour les Elèves arrivés en fin de sixième primaire, un ‘X’ sera indiqué dans le champ réservé à l’Année, ce qui indiquerait qu’il aura quitté l’Ecole. Il sera naturellement possible de modifier le contenu de tous ces champs.
Le champ multiple : ‘Nlle Locali:’, permettra d’indiquer la future Localisation de l’Elève pour l’année suivante. Si votre ProEco gère plusieurs Ecoles, vous pourrez également préciser l’Ecole où l’Elève se situera. Le logiciel étant d’un tempérament optimiste, partant du fait que tous les Elèves sont de bons éléments, par défaut, ProEco indiquera l’Année Scolaire supérieure en estimant qu’il aura réussi. Pour les Elèves arrivés en fin de sixième primaire, un ‘X’ sera indiqué dans le champ réservé à l’Année, ce qui indiquerait qu’il aura quitté l’Ecole. Il sera naturellement possible de modifier le contenu de tous ces champs.
On pourra indiquer aussi, la Classe, l’Implantation ainsi que le Groupe Elève (GrpEl).
![]() Noter : Ces zones ne sont disponibles que si vous avez effectué l’Ouverture de l'Année Scolaire suivante.
Noter : Ces zones ne sont disponibles que si vous avez effectué l’Ouverture de l'Année Scolaire suivante.
![]() Le champ : ‘ExTra :’. On commentera éventuellement, dans ce champ de 120 caractères maximum, les résultats examens.
Le champ : ‘ExTra :’. On commentera éventuellement, dans ce champ de 120 caractères maximum, les résultats examens.
![]() Le champ : ‘Commentaires :’. Ce champ est à disposition. Il proposera un espace de 60 caractères. Une pression sur le bouton suivant :
Le champ : ‘Commentaires :’. Ce champ est à disposition. Il proposera un espace de 60 caractères. Une pression sur le bouton suivant : ![]() permettrait l’utilisation de l’Editeur de Texte RTF.
permettrait l’utilisation de l’Editeur de Texte RTF.
Ces trois informations seront également reprises dans l’onglet :’Historique ’ de l’Elève.
Cliquer sur le bouton : ![]() , situé dans le coin inférieur gauche de la ligne de Délibération, permettra d’ouvrir en consultation la fiche de l’Elève courant.
, situé dans le coin inférieur gauche de la ligne de Délibération, permettra d’ouvrir en consultation la fiche de l’Elève courant.
Les fonctions spécifiques à cette fenêtre :
|
Pour les Résultats : |
|
|
|
Effacer tous les résultats ‘Attestations’. |
|
|
Bouton pour remplissage automatique des Résultats sur ‘A’. |
|
|
Bouton pour remplissage automatique des Résultats sur ‘X’ (2ème session). Disponible uniquement si 2ème session définie dans : Renseignements ‘Ecole’. |
|
|
Bouton pour remplissage automatique des Résultats sur ‘C’. |
|
|
Mettre toutes les attestations à… ‘A’. |
|
|
Mettre toutes les attestations à… ‘A’ sauf si Résultats déjà encodés. |
|
Pour les Diplômes : |
|
|
|
Effacer tous les Résultats ‘Diplômes’. |
|
|
Mettre tous les Diplômes à ‘O’. |
|
|
Mettre tous les Diplômes à ‘O’ sauf… si Résultats déjà encodés. |
|
|
Remplir les Résultats ‘Diplôme’ en fonction des Résultats ‘Années’. L’attestation ‘A’ donne ‘O’, ‘C’ donne ‘N’, et ‘X’ donne ‘X’. Une fenêtre demandera de préciser qu’il s’agit du CEB. |
|
Pour la fenêtre : ‘Résultats de Délibération’ : |
|
|
|
Sauvegarde des résultats de la Délibération. |
|
Ouverture d’une fiche en consultation de l’Elève. | |
|
Ouverture de l’Editeur de Texte RTF. |
Lorsque de temps à autre, vous effectuerez des sauvegardes en cliquant sur le bouton : ![]() , les divers opérations s’effectueront :
, les divers opérations s’effectueront :
· ![]() Création automatique d’une ou de plusieurs lignes dans le : Thème 10 : ‘Historique’ en fonction du nombre de lignes du tableau des… localisations : Thème 2.
Création automatique d’une ou de plusieurs lignes dans le : Thème 10 : ‘Historique’ en fonction du nombre de lignes du tableau des… localisations : Thème 2.
· ![]() Remplissage automatique des dates de diplômes du Thème 9.
Remplissage automatique des dates de diplômes du Thème 9.
· ![]() Mise à jour de la future localisation de l’élève pour l’Année Scolaire prochaine.
Mise à jour de la future localisation de l’élève pour l’Année Scolaire prochaine.
· ![]() Mise à jour du champ : ‘Doubleur’ de la future Année Scolaire.
Mise à jour du champ : ‘Doubleur’ de la future Année Scolaire.
La fenêtre suivante s’ouvrira :

Les fonctions spécifiques à cette fenêtre :
|
|
Sauver les données et continuer la procédure. |
|
|
Fermer la petite fenêtre pour continuer la procédure en cours. |
Si vous cliquez sur la petite croix dans le coin supérieur droit, sensé fermer la fenêtre ![]() , le petit menu suivant apparaîtra et vous pourrez :
, le petit menu suivant apparaîtra et vous pourrez :

· ![]() Quitter la procédure en sauvant vos données.
Quitter la procédure en sauvant vos données.
· ![]() Quitter la procédure sans sauver vos modifications.
Quitter la procédure sans sauver vos modifications.
· ![]() Ne pas quitter et prolonger la procédure d’encodage des Délibérations (au cas où vous auriez cliqué sur la croix par erreur).
Ne pas quitter et prolonger la procédure d’encodage des Délibérations (au cas où vous auriez cliqué sur la croix par erreur).