
![]()
Gestion des Frais.
Définition des Facturations.
Via le menu : ‘Elèves > Gestion des Frais > Définition des Facturations…’ on pourra de définir les facturations et préciser les articles concernés pour chacune d’entre elles.
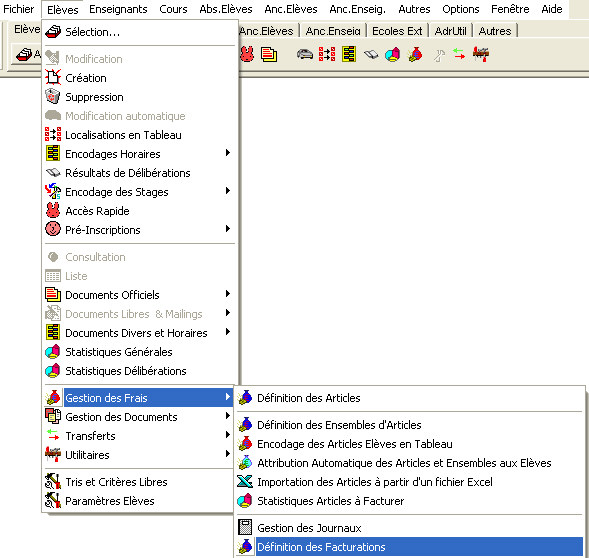
Il est important de ne pas confondre la ‘Facturation’ proprement dite aux Elèves ou Etudiants et la ‘Définition des Facturations’ qui sera développée dans ce chapitre. La Définition des Facturations consiste à créer des canevas de factures reprenant les articles qui composeront celles-ci.
La Facturation est l’action d’établir un document officiel (une facture) signifiant l’Elève ou Etudiant d’effectuer un paiement pour une prestation ou des biens. La Définition des Facturations est assimilé à l’établissement d’un modèle permettant de définir qu’un type bien particulier de facture comprendra tel ou tel article. Ces articles devant tout naturellement être préalablement définis. Voir ![]() le chapitre : ‘Définition des Articles’.
le chapitre : ‘Définition des Articles’.
Lorsque vous aborderez la procédure, une fenêtre vierge intitulée : ‘Définition des Facturations’ s’ouvrira.
.jpg)
Deux cas de figure !
· ![]() Des Définitions de Facturations sont déjà créées. Alors, dans le champ : ‘Num :’, entrez son numéro. Si vous deviez hésiter, entrez un point d’interrogation ‘?’, suivi de ‘Enter’ afin d’ouvrir une fenêtre contextuelle qui vous permettra de choisir.
Des Définitions de Facturations sont déjà créées. Alors, dans le champ : ‘Num :’, entrez son numéro. Si vous deviez hésiter, entrez un point d’interrogation ‘?’, suivi de ‘Enter’ afin d’ouvrir une fenêtre contextuelle qui vous permettra de choisir.
· ![]() Aucune Définition de Facturations n’existe. Dans ce cas, il vous faudra d’abord créer celles-ci.
Aucune Définition de Facturations n’existe. Dans ce cas, il vous faudra d’abord créer celles-ci.
![]() Création d’une Définition de Facturations
Création d’une Définition de Facturations ![]() .
.
![]() Dans le cadre de la création d’une nouvelle Définition de Facturations, ProEco informera du numéro qu’il attribuera à celle-ci. Le logiciel commencera tout naturellement par le numéro ‘1’ dans le cas où encore aucune Définition de Facturations n’existerait. Par la suite, tout naturellement, utilisant la notion d’incrémentation, le logiciel attribuera le numéro de la dernière Définition de Facturations créée + 1.
Dans le cadre de la création d’une nouvelle Définition de Facturations, ProEco informera du numéro qu’il attribuera à celle-ci. Le logiciel commencera tout naturellement par le numéro ‘1’ dans le cas où encore aucune Définition de Facturations n’existerait. Par la suite, tout naturellement, utilisant la notion d’incrémentation, le logiciel attribuera le numéro de la dernière Définition de Facturations créée + 1.
Une petite fenêtre d’avertissement s’affichera.

Cliquez sur le bouton : ![]() pour fermer cette petite fenêtre et continuer la procédure de création.
pour fermer cette petite fenêtre et continuer la procédure de création.
![]() Dans le même temps, divers faits se sont produits dans la fenêtre principale.
Dans le même temps, divers faits se sont produits dans la fenêtre principale.
· ![]() En haut à gauche, le champ : ‘Num :’ sera garni du numéro de Définition de Facturations et les boutons :
En haut à gauche, le champ : ‘Num :’ sera garni du numéro de Définition de Facturations et les boutons : ![]() et
et ![]() auront disparu.
auront disparu.
· ![]() Toujours dans la partie gauche, dans le bas, les boutons grisés contenant des chiffres sous la rubrique : ‘Affichage du Groupe :’, s’activeront en fonction des groupe(s) d’article(s) existant(s). Les chiffres dans ces boutons actifs seront affichés en vert.
Toujours dans la partie gauche, dans le bas, les boutons grisés contenant des chiffres sous la rubrique : ‘Affichage du Groupe :’, s’activeront en fonction des groupe(s) d’article(s) existant(s). Les chiffres dans ces boutons actifs seront affichés en vert.
· ![]() Dans la grande grille, dans la partie droite de la fenêtre cette fois, les lignes seront garnies avec les divers articles contenus dans le groupe actif.
Dans la grande grille, dans la partie droite de la fenêtre cette fois, les lignes seront garnies avec les divers articles contenus dans le groupe actif.
![]() Noter : Pour sélectionner un groupe et par conséquent modifier les informations contenues dans la grille de la partie droite de la fenêtre, il suffit de cliquer sur les boutons numérotés en vert, se situant dans la rubrique : ‘Affichage du Groupe :’, dans la partie gauche.
Noter : Pour sélectionner un groupe et par conséquent modifier les informations contenues dans la grille de la partie droite de la fenêtre, il suffit de cliquer sur les boutons numérotés en vert, se situant dans la rubrique : ‘Affichage du Groupe :’, dans la partie gauche.
![]() Cette autre petite fenêtre vous donnera le choix d’entamer la création en utilisant ou non le contenu d’une autre facturation.
Cette autre petite fenêtre vous donnera le choix d’entamer la création en utilisant ou non le contenu d’une autre facturation.

Cliquez sur le bouton : ![]() pour utiliser le contenu d’une autre Définition de facturation ou sur le bouton :
pour utiliser le contenu d’une autre Définition de facturation ou sur le bouton : ![]() pour créer cette nouvelle occurrence.
pour créer cette nouvelle occurrence.
![]() Dans le champ : ‘Libellé :’ sur un maximum de 40 caractères, entrez, comme son intitulé l’indique, un libellé pour la nouvelle Définition de Facturations.
Dans le champ : ‘Libellé :’ sur un maximum de 40 caractères, entrez, comme son intitulé l’indique, un libellé pour la nouvelle Définition de Facturations.
![]() Cliquez sur le bouton :
Cliquez sur le bouton : ![]() pour ouvrir une fenêtre ‘Windows®’ permettant de sélectionner un fichier (.ELE) stocké sur le disque dur de votre ordinateur ou toute autre unité de stockage (serveur, clé USB, disque dur externe,…), qui servira de modèle de facture.
pour ouvrir une fenêtre ‘Windows®’ permettant de sélectionner un fichier (.ELE) stocké sur le disque dur de votre ordinateur ou toute autre unité de stockage (serveur, clé USB, disque dur externe,…), qui servira de modèle de facture.
![]() Noter : Pour utiliser ces fichiers (.ELE), il aura préalablement fallu les créer à l’aide de l’Editeur de Texte intégré à ProEco. Voir
Noter : Pour utiliser ces fichiers (.ELE), il aura préalablement fallu les créer à l’aide de l’Editeur de Texte intégré à ProEco. Voir ![]() le chapitre : Editeur de Textes "RTF".
le chapitre : Editeur de Textes "RTF".
![]() Dans le champ : ‘Date de la Facture :’, entrez une date. En pressant la touche du clavier : ‘F2’, le programme inscrira la date du jour.
Dans le champ : ‘Date de la Facture :’, entrez une date. En pressant la touche du clavier : ‘F2’, le programme inscrira la date du jour.
![]() Dans la zone : ‘Affichage du Groupe :’, pressez les boutons dont les chiffres sont verts (les chiffres noirs informant qu’il n’y a aucun article), pour afficher dans la partie droite les articles contenus dans ces groupes. Dans la dernière colonne : ‘O/N’, cochez
Dans la zone : ‘Affichage du Groupe :’, pressez les boutons dont les chiffres sont verts (les chiffres noirs informant qu’il n’y a aucun article), pour afficher dans la partie droite les articles contenus dans ces groupes. Dans la dernière colonne : ‘O/N’, cochez ![]() le ou les article(s) requis.
le ou les article(s) requis.
![]() Noter : Dans un groupe, s’il devait y avoir un nombre important d’articles à sélectionner ou désélectionner, aidez-vous des deux boutons :
Noter : Dans un groupe, s’il devait y avoir un nombre important d’articles à sélectionner ou désélectionner, aidez-vous des deux boutons : ![]() et
et ![]() .
.
La fenêtre de Définition des Facturations pourrait prendre une allure comme celle-ci.
![]() Notez : Les informations affichées dans la fenêtre ci-dessous sont purement informatives et ne reflèteront pas forcément celles que vous affichera votre PROECO.
Notez : Les informations affichées dans la fenêtre ci-dessous sont purement informatives et ne reflèteront pas forcément celles que vous affichera votre PROECO.
.jpg)
Vous remarquerez la mention : ‘Création’ inscrite en vert dans le coin supérieur droit.
Cliquez sur le bouton : ![]() pour valider la création.
pour valider la création.
![]() Modification d’une Définition de Facturations.
Modification d’une Définition de Facturations.
Après avoir, dans le champ : ‘Num :’, entré un numéro de Définition de Facturation et cliqué sur le bouton : ![]() , les caractéristiques de celle-ci s’afficheront dans la fenêtre. Si vous deviez hésiter, entrez un point d’interrogation ‘?’, suivi de ‘Enter’ pour ouvrir une fenêtre contextuelle qui vous permettra de choisir la bonne occurrence.
, les caractéristiques de celle-ci s’afficheront dans la fenêtre. Si vous deviez hésiter, entrez un point d’interrogation ‘?’, suivi de ‘Enter’ pour ouvrir une fenêtre contextuelle qui vous permettra de choisir la bonne occurrence.
![]() Notez : Les informations affichées dans la fenêtre ci-dessous sont purement informatives et ne reflèteront pas forcément celles que vous affichera votre PROECO.
Notez : Les informations affichées dans la fenêtre ci-dessous sont purement informatives et ne reflèteront pas forcément celles que vous affichera votre PROECO.
.jpg)
Vous constaterez la mention : ‘Modification’ inscrite en vert dans le coin supérieur droit.
Il vous sera possible de modifier le libellé, de choisir un autre fichier (.ELE) comme modèle, de changer la date et surtout de sélectionner ou désélectionner des articles au sein des divers groupes.
Toutefois, dans le coin inférieur gauche de la fenêtre sont apparu deux boutons.
Page en travaux !!! .jpg)
Pour préparer une nouvelle facturation, appuyez sur le bouton :![]()
Pour modifier une définition de facturation, encodez son numéro et cliquer sur « OK ».
Bien que ce soit possible, il n'est pas recommandé de changer en cours d'année scolaire le libellé de facturation des factures déjà générées. Cela peut perturber la génération des factures.
Une facturation est identifiée par un numéro incrémental automatique géré par ProEco. Toutes les définitions des anciennes facturations sont gardées.
Précisez le modèle de facture en cliquant sur l’icône suivante :![]()
Ce fichier .ELE doit avoir été préparé par l'Editeur de documents.
Encodez la date prévue de facturation. Elle pourra être changée lors de la facturation.
Sélectionnez ensuite les articles faisant l’objet d’une facturation en choisissant d’abord le groupe reprenant l’article, et en le cochant ensuite dans le tableau.
Afin d’obtenir un tableau récapitulatif que vous pourrez imprimer, cliquez sur :![]()