
![]()
Création Stages en Tableau.
![]() Remarque préliminaire : Avant toute chose, il conviendra de s’assurer d’avoir effectué une Sélection d’Elève(s) ou Etudiant(s). Cette condition est indispensable pour effectuer des Créations de Stages en tableau, par le biais du menu !
Remarque préliminaire : Avant toute chose, il conviendra de s’assurer d’avoir effectué une Sélection d’Elève(s) ou Etudiant(s). Cette condition est indispensable pour effectuer des Créations de Stages en tableau, par le biais du menu !
C’est en choisissant l’option du menu : ‘Elèves > Encodage des Stages > Création Stages en Tableau…’ que l’on pourra encoder dans la grille, pour les Elèves ou Etudiants sélectionnés, les divers Stages.
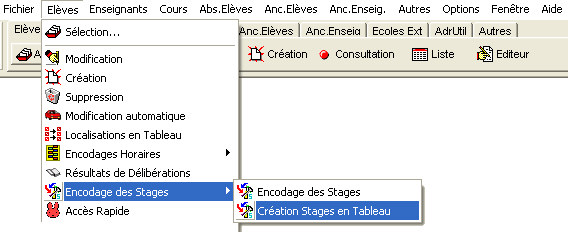
Une fenêtre d’encodage s’ouvrira…
![]() Notez : Les informations affichées dans la fenêtre ci-dessous sont purement informatives et ne reflèteront pas forcément celles que vous
Notez : Les informations affichées dans la fenêtre ci-dessous sont purement informatives et ne reflèteront pas forcément celles que vous
affichera votre PROECO.
.jpg)
|
|
Pour les Ecoles du Supérieur (![]() ), une fenêtre à peu de choses près identique, s’ouvrira. La grille de la fenêtre de création des Stages en tableau contiendra une colonne en plus, intitulée : ‘Hrs’.
), une fenêtre à peu de choses près identique, s’ouvrira. La grille de la fenêtre de création des Stages en tableau contiendra une colonne en plus, intitulée : ‘Hrs’.
Les cellules des trois premières colonnes seront déjà garnies. Apparaîtront les noms et prénoms des Elèves ou Etudiants, l’Année dans laquelle ils se trouvent et leurs Orientations. Le reste de la grille sera à disposition afin de compléter les informations relatives aux Stages des différents Elèves ou Etudiants sélectionnés.
Pour chacun des Elèves ou Etudiants sélectionnés et apparaissant dans la grille, il conviendra :
· ![]() D’entrer la date de début du Stage dans la cellule de la colonne : ‘Début’.
D’entrer la date de début du Stage dans la cellule de la colonne : ‘Début’.
![]() Noter : En fonction de l’Année encodée dans la date dans la cellule de la colonne : ‘Début’, le logiciel garnira de lui-même les cellules de la colonne : ‘An’, ainsi que la suivante, qui n’a pas d’en-tête
Noter : En fonction de l’Année encodée dans la date dans la cellule de la colonne : ‘Début’, le logiciel garnira de lui-même les cellules de la colonne : ‘An’, ainsi que la suivante, qui n’a pas d’en-tête ![]() Ex : Date de début : 15/12/08, ProEco saura qu’il s’agit de l’Année Scolaire : 2008/2009 et mettra donc : ‘08’ dans la cellule de la colonne ‘An’ et ‘09’ dans la suivante.
Ex : Date de début : 15/12/08, ProEco saura qu’il s’agit de l’Année Scolaire : 2008/2009 et mettra donc : ‘08’ dans la cellule de la colonne ‘An’ et ‘09’ dans la suivante.
Le logiciel ne refusera pas de remonter dans le temps. En admettant que nous soyons dans l’Année Scolaire 2008/2009, rien ne s’opposera à ce que l’Utilisateur entre des données de Stage qui auront eu lieu par la passé, c’est à dire, par exemple en 2005 ou 2006.
· ![]() D’entrer la date à laquelle prendra fin le Stage dans la cellule de la colonne : ‘Fin’.
D’entrer la date à laquelle prendra fin le Stage dans la cellule de la colonne : ‘Fin’.
· ![]() D’informer du code de domaine de Stage. En cas d’hésitation, il suffira d’encoder un point d’interrogation ‘?’, suivi de ‘Enter’ pour ouvrir une petite fenêtre contextuelle offrant l’assistance pour sélectionner celui qui conviendra.
D’informer du code de domaine de Stage. En cas d’hésitation, il suffira d’encoder un point d’interrogation ‘?’, suivi de ‘Enter’ pour ouvrir une petite fenêtre contextuelle offrant l’assistance pour sélectionner celui qui conviendra.
![]() Noter : il faudra que ces domaines de Stage soient préalablement introduits dans ProEco.
Noter : il faudra que ces domaines de Stage soient préalablement introduits dans ProEco.
· ![]() De mentionner le lieu où se déroulera le Stage de l’Elève ou Etudiant. En général, il s’agira de l’entreprise où il ou elle sera stagiaire. Dans cette cellule, on encodera le code de ce lieu de Stage. Si celui-ci devait être inconnu et à condition qu’il soit créé dans ProEco, il suffira d’introduite un point d’interrogation ‘?’, suivi de ‘Enter’ pour faire apparaître une fenêtre contextuelle. Pour des renseignements complets sur la recherche, voir
De mentionner le lieu où se déroulera le Stage de l’Elève ou Etudiant. En général, il s’agira de l’entreprise où il ou elle sera stagiaire. Dans cette cellule, on encodera le code de ce lieu de Stage. Si celui-ci devait être inconnu et à condition qu’il soit créé dans ProEco, il suffira d’introduite un point d’interrogation ‘?’, suivi de ‘Enter’ pour faire apparaître une fenêtre contextuelle. Pour des renseignements complets sur la recherche, voir ![]() le chapitre : Choix d’une Adresse Utile.
le chapitre : Choix d’une Adresse Utile.
· ![]() D’informer du nombre d’heures hebdomadaire dont le Stage fera l’objet, dans la cellule de la colonne : ‘Hrs’.
D’informer du nombre d’heures hebdomadaire dont le Stage fera l’objet, dans la cellule de la colonne : ‘Hrs’.
· ![]() A condition bien sûr, que celle-ci soit préalablement entrée dans le logiciel, d’encoder le code de la personne de contact. Comme pour le lieu de Stage, en entrant un point d’interrogation ‘?’, suivi de ‘Enter’, ProEco ouvrira une fenêtre contextuelle qui permettra plus facilement la rechercher. La fenêtre qui s’ouvrira aura le titre : ‘Recherche d’une Adresse Utile : Contact de stage’.
A condition bien sûr, que celle-ci soit préalablement entrée dans le logiciel, d’encoder le code de la personne de contact. Comme pour le lieu de Stage, en entrant un point d’interrogation ‘?’, suivi de ‘Enter’, ProEco ouvrira une fenêtre contextuelle qui permettra plus facilement la rechercher. La fenêtre qui s’ouvrira aura le titre : ‘Recherche d’une Adresse Utile : Contact de stage’.
· ![]() D’encoder le code du rôle que la personne précédemment introduite tiendra. En cas d’hésitation, il conviendra d’introduire un point d’interrogation ‘? ’, suivi de ‘Enter’ pour effectuer correctement son choix !
D’encoder le code du rôle que la personne précédemment introduite tiendra. En cas d’hésitation, il conviendra d’introduire un point d’interrogation ‘? ’, suivi de ‘Enter’ pour effectuer correctement son choix !
· ![]() De choisir et encoder le code de l’Enseignant qui aura un rôle à jouer dans le Stage. De la même façon, en cas d’hésitation, un point d’interrogation ‘?’, suivi de ‘Enter’ permettra de choisir efficacement celui-ci. Pour plus d’information quant à la marche à suivre pour l’utilisation de cette fenêtre, voir
De choisir et encoder le code de l’Enseignant qui aura un rôle à jouer dans le Stage. De la même façon, en cas d’hésitation, un point d’interrogation ‘?’, suivi de ‘Enter’ permettra de choisir efficacement celui-ci. Pour plus d’information quant à la marche à suivre pour l’utilisation de cette fenêtre, voir ![]() le chapitre : Choix d’un Enseignant.
le chapitre : Choix d’un Enseignant.
· ![]() Comme pour le point 7, encoder le rôle qu’exercera cet Enseignant.
Comme pour le point 7, encoder le rôle qu’exercera cet Enseignant.
Une fois l’encodage terminé, la grille remplie avec les informations relatives aux Stages auxquels devront participer les Elèves ou Etudiants sélectionnés, la fenêtre devrait prendre une apparence semblable.
![]() Notez : Les informations affichées dans la fenêtre ci-dessous sont purement informatives et ne reflèteront pas forcément celles que vous
Notez : Les informations affichées dans la fenêtre ci-dessous sont purement informatives et ne reflèteront pas forcément celles que vous
affichera votre PROECO.
.jpg)
|
|
Une fois que l’on aura validé la grille de Stage en cliquant sur le bouton ‘OK’, la fenêtre se fermera et les informations viendront alimenter les fiches de Stages des Elèves ou Etudiants. En cliquant sur ce bouton : ![]() se trouvant dans l’onglet : ‘Elève’ ou ‘Etudiant’, on pourra dès lors voir que ces fiches afficheront les informations relatives aux dates, au type, domaine, lieu de Stage, au nombre d’heures hebdomadaires, pour les Ecoles du supérieur (
se trouvant dans l’onglet : ‘Elève’ ou ‘Etudiant’, on pourra dès lors voir que ces fiches afficheront les informations relatives aux dates, au type, domaine, lieu de Stage, au nombre d’heures hebdomadaires, pour les Ecoles du supérieur (![]() ), au nombre de jours ainsi que les rôles respectifs des personnes de contact et Enseignants.
), au nombre de jours ainsi que les rôles respectifs des personnes de contact et Enseignants.
![]() Noter : Dans le bas de la fenêtre apparaîtront quelques mots pour renseigner l’Utilisateur sur la destination de la cellule active.
Noter : Dans le bas de la fenêtre apparaîtront quelques mots pour renseigner l’Utilisateur sur la destination de la cellule active.
![]() Attention ! Une fois la validation effectuée et la fenêtre refermée, en cas de réouverture de cette fenêtre, étant donné que les informations auront été transférées dans les fiches de Stages des Elèves ou Etudiants sélectionnés, celle-ci sera totalement vierge.
Attention ! Une fois la validation effectuée et la fenêtre refermée, en cas de réouverture de cette fenêtre, étant donné que les informations auront été transférées dans les fiches de Stages des Elèves ou Etudiants sélectionnés, celle-ci sera totalement vierge.
Les fonctions spécifiques à cette fenêtre :
|
|
Pré-visualiser et/ou imprimer une liste à partir de la grille des informations de Stages. |
|
|
Compléter toutes les lignes non encore remplies avec les informations de la ligne courante ou active. |
|
|
Remplir automatiquement la grille. |
|
|
Supprimer la ligne de Stage courante ou active. |
|
|
Visualiser la liste de tous les Stage de l’Elève ou Etudiant courant. |
|
|
Fermer la fenêtre en validant les informations contenues dans la grille. |
|
|
Fermer la fenêtre sans validation des informations et abandon de la procédure. |
![]() Un clique sur ce bouton :
Un clique sur ce bouton : ![]() , pour valider la saisie des informations relatives aux Stages.
, pour valider la saisie des informations relatives aux Stages.
Une petite fenêtre d’avertissement s’ouvrira…

… pour demander à l’Utilisateur de confirmer cette validation. En cas de doute et pour éviter de devoir passer en revue les fiches de Stage de tous les Elèves ou Etudiants sélectionnés en vue d’effectuer des corrections qu’à ce stade on peut encore éviter, en répondant par la négative, il sera possible d’interrompre la validation et revenir à la grille d’encodage pour s’assurer de la pertinence des informations.
En cas de réponse par l’affirmative, une autre petite fenêtre renseignant sur le nombre de Stage(s) créé(s) s’affichera.

Il suffira de cliquer sur le bouton : ‘OK’ pour définitivement mettre un terme à la procédure.
![]() Un clique sur ce bouton :
Un clique sur ce bouton : ![]() .
.
Dans le cas où les saisies d’informations pour la gestion des Stages devaient en tous points se répéter, il serait intéressant de créer ces lignes de façon automatique en reprenant les informations d’une ligne existante. Pour ce faire, il suffit de se positionner dans une cellule de la ligne qui servira de modèle et cliquer sur ce bouton pour que toutes les lignes vides soient complétées de la même manière.
![]() Astuce : S’il devait y avoir ne fut-ce qu’un ou deux Elève(s) ou Etudiant(s) dont les informations devaient s’avérer différentes, il suffira soit de remplir les informations pour ceux-ci ou au moins remplir une cellule quelconque, pour que la ligne ne soit plus vide et ne fasse plus l’objet du remplissage automatique.
Astuce : S’il devait y avoir ne fut-ce qu’un ou deux Elève(s) ou Etudiant(s) dont les informations devaient s’avérer différentes, il suffira soit de remplir les informations pour ceux-ci ou au moins remplir une cellule quelconque, pour que la ligne ne soit plus vide et ne fasse plus l’objet du remplissage automatique.
Lorsque l’Utilisateur aura cliqué sur ce bouton, une petite fenêtre d’avertissement s’ouvrira…

Il suffira de répondre par l’affirmative pour fermer cette fenêtre et que toutes les lignes vides de la grille, c’est à dire ne contenant aucune information, soient remplies avec les mêmes informations contenues dans la ligne active.
![]() Un clique sur ce bouton :
Un clique sur ce bouton : ![]() .
.
S’ouvrira alors une fenêtre de saisie totalement vierge.
![]() Notez : Les informations affichées dans la fenêtre ci-dessous sont purement informatives et ne reflèteront pas forcément
Notez : Les informations affichées dans la fenêtre ci-dessous sont purement informatives et ne reflèteront pas forcément
celles que vous affichera votre PROECO.
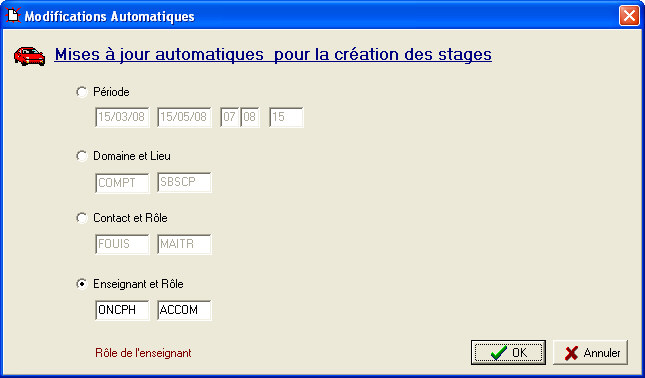
Pour chacun des quatre points : Période, Domaine et Lieu, Contact et Rôle et enfin Enseignant et Rôle, il conviendra de cliquer sur le Radio-Bouton ![]() pour, à tour de rôle, les activer et rendre accessibles les champs qui leurs sont associés. Ceux-ci se garnirons de la même façon qu’expliqué plus haut, dans ce chapitre, dans la grille de la fenêtre : ‘Création des stages en tableau (pour la sélection courante)’. Au fur et à mesure de l’encodage, lorsqu’un des quatre points sera complété, le contenu des champs deviendra grisé et sauf en recliquant sur le Radio-Bouton, il sera impossible de modifier les informations contenues.
pour, à tour de rôle, les activer et rendre accessibles les champs qui leurs sont associés. Ceux-ci se garnirons de la même façon qu’expliqué plus haut, dans ce chapitre, dans la grille de la fenêtre : ‘Création des stages en tableau (pour la sélection courante)’. Au fur et à mesure de l’encodage, lorsqu’un des quatre points sera complété, le contenu des champs deviendra grisé et sauf en recliquant sur le Radio-Bouton, il sera impossible de modifier les informations contenues.
![]() Noter : Dans le bas de la fenêtre apparaîtront quelques mots pour renseigner l’Utilisateur sur la destination du champ actif.
Noter : Dans le bas de la fenêtre apparaîtront quelques mots pour renseigner l’Utilisateur sur la destination du champ actif.
Les fonctions spécifiques à cette fenêtre :
|
|
Fermer la fenêtre en validant les informations et lancer le remplissage de toutes les lignes de la grille avec les informations relatives au Stage. |
|
|
Fermer la fenêtre et abandonner la procédure. |
![]() Un clique sur ce bouton :
Un clique sur ce bouton : ![]() .
.
S’ouvrira alors une fenêtre permettant de voir tous les Stages déjà attribués à l’Elève ou Etudiant courant, c’est à dire dont une cellule de la ligne était active.
![]() Notez : Les informations affichées dans la fenêtre ci-dessous sont purement informatives et ne reflèteront pas forcément celles que vous
Notez : Les informations affichées dans la fenêtre ci-dessous sont purement informatives et ne reflèteront pas forcément celles que vous
affichera votre PROECO.
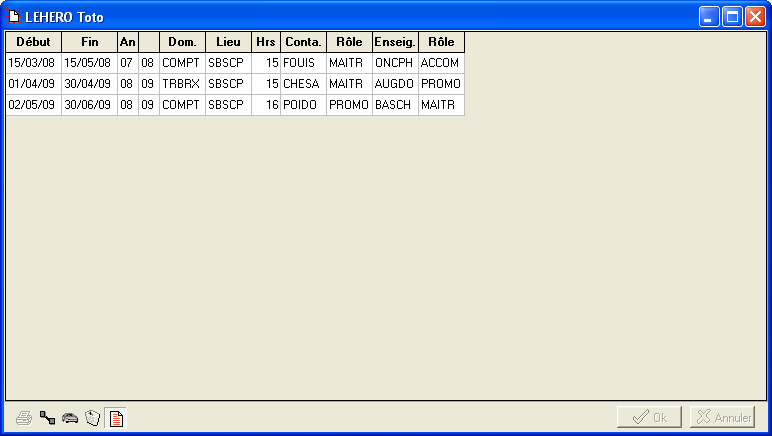
|
|
Tous les boutons, à l’exception de celui qui a permis d’ouvrir cette fenêtre, seront grisés. Un clique sur celui-ci pour revenir à la fenêtre précédente, d’encodage de Stages.