
![]()
Sélection d’Adresse(s) Utile(s) par Critères Spéciaux.
Fenêtre de Sélection d’Adresse(s) Utile(s). Onglet : ‘Sélection’, sous-onglet : ‘Critères Spéciaux’.
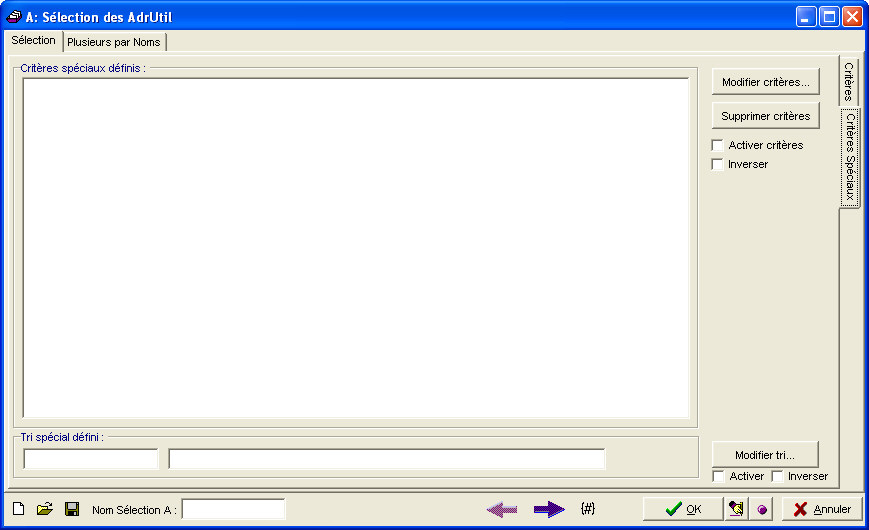
Dans cette fenêtre, il y a deux familles de boutons :
· ![]() La première pour les critères de la Sélection (modifier et supprimer)
La première pour les critères de la Sélection (modifier et supprimer) ![]()
![]()
· ![]() La seconde pour le tri (modifier)
La seconde pour le tri (modifier) ![]() . Il ne faut pas se fier pas au nom de ce bouton. En fait, celui-ci sert à ouvrir une fenêtre (expliquée plus bas), qui permettra de créer, modifier et/ou supprimer un tri.
. Il ne faut pas se fier pas au nom de ce bouton. En fait, celui-ci sert à ouvrir une fenêtre (expliquée plus bas), qui permettra de créer, modifier et/ou supprimer un tri.
![]()
![]() Modifier un critère :
Modifier un critère :
Lorsque l’on cliquera sur ce bouton, on va permettre à ProEco, à l’aide de conditions ‘ET’ & ‘OU’, d’affiner de façon très pointue la recherche. L’onglet : ‘Sélection’, sous-onglet : ‘Critères Spéciaux’ de la fenêtre : ‘Sélection des AdrUtil Sélection X’ permet d’établir la Sélection des Adresses Utiles à partir de critères bien précis basés sur les Thèmes.
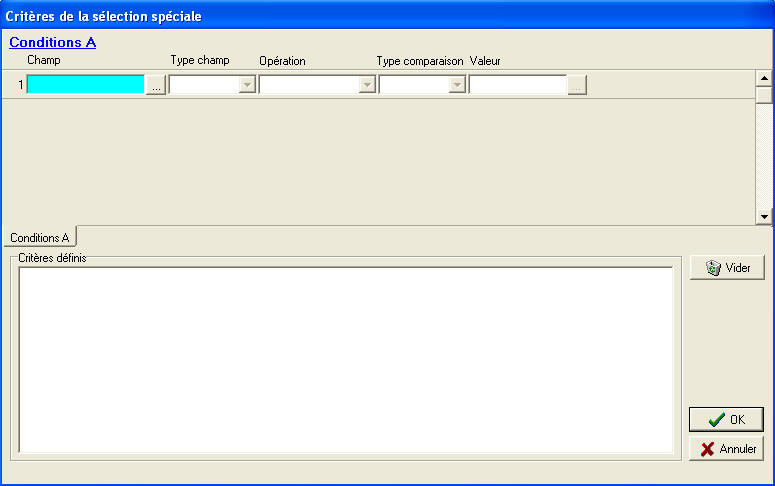
Cette fenêtre intitulée : ‘Critères de la sélection spéciale’, se subdivise en deux parties.
![]() La partie supérieure de la fenêtre…
La partie supérieure de la fenêtre…
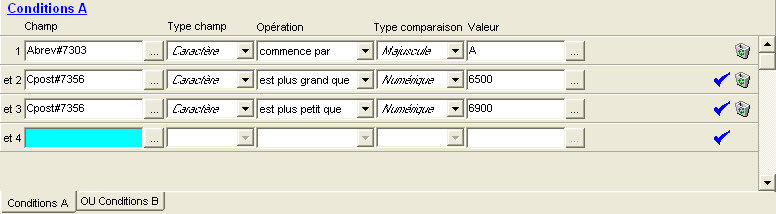
… va permettre de sélectionner une ou plusieurs information(s) à partir des champs composant les bases de données. En cliquant sur ce bouton : ![]() , on va pouvoir, au travers d’une fenêtre : ‘Choix donnée’, visualiser les différents Thèmes (à gauche) et choisir les champs (à droite), que l’on souhaite.
, on va pouvoir, au travers d’une fenêtre : ‘Choix donnée’, visualiser les différents Thèmes (à gauche) et choisir les champs (à droite), que l’on souhaite.
![]() Ex: Le code de l’Adresse Utile.
Ex: Le code de l’Adresse Utile.
![]() En cliquant sur la flèche vers le bas de la combo-box: ‘Type champ’, on choisira que l’information soit de type : ‘Caractère’, ‘Numérique’, etc…
En cliquant sur la flèche vers le bas de la combo-box: ‘Type champ’, on choisira que l’information soit de type : ‘Caractère’, ‘Numérique’, etc…
![]() En cliquant sur la flèche vers le bas de la combo-box : ‘Opération’, on choisira ‘est égal à’, ‘est différent de’, etc…
En cliquant sur la flèche vers le bas de la combo-box : ‘Opération’, on choisira ‘est égal à’, ‘est différent de’, etc…
![]() En cliquant sur la flèche vers le bas de la combo-box : ‘Type comparaison’, on choisira : ‘Majuscule’, ‘Nettoyé’, etc…
En cliquant sur la flèche vers le bas de la combo-box : ‘Type comparaison’, on choisira : ‘Majuscule’, ‘Nettoyé’, etc…
![]() Et enfin, dans la dernière partie du critère, on pourra entrer une valeur.
Et enfin, dans la dernière partie du critère, on pourra entrer une valeur.
Ainsi de suite pour toutes toutes les conditions reprises aux lignes suivantes.
![]() Reprenons l’exemple illustré ci-dessus. Nous établissons une Sélection parmi toutes les Adresses Utiles, afin d’afficher celles dont le code commence par la lettre ‘A’ et dont le code postal de leur adresse est compris entre : ‘6500’ et ‘6900’.
Reprenons l’exemple illustré ci-dessus. Nous établissons une Sélection parmi toutes les Adresses Utiles, afin d’afficher celles dont le code commence par la lettre ‘A’ et dont le code postal de leur adresse est compris entre : ‘6500’ et ‘6900’.
![]() La partie inférieure de la fenêtre…
La partie inférieure de la fenêtre…
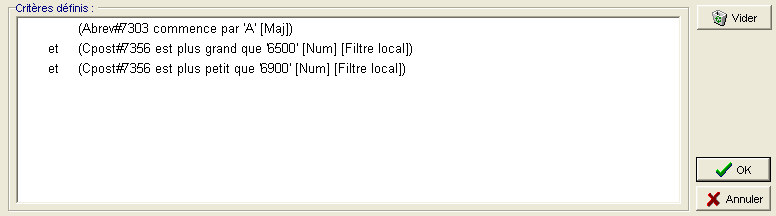
… dans l’encadré intitulé : ‘Critères définis’, ProEco affichera la combinaison des critères qui aura été définie.
![]() Notez : Pour combiner ces critères, en début de phrases (hormis la première), le logiciel inscrit un : ‘et’ !
Notez : Pour combiner ces critères, en début de phrases (hormis la première), le logiciel inscrit un : ‘et’ !
ProEco recherchera les Adresses Utiles dont le code commence par la lettre ‘A’ ET dont le code postal est plus grand que ‘6500’ ET dont ce même code postal est plus petit que ‘6900’. Si dans les bases de données, des Adresses Utiles répondent à ces trois critères réunis, elles seront sélectionnées.
Les fonctions spécifiques à cette fenêtre :
|
|
Recopier le critère précédent. |
|
|
Supprimer le critère. |
|
|
Supprimer tous les critères. |
|
|
Fermer la fenêtre en confirmant les critères. |
|
|
Fermer la fenêtre sans sauvegarde. |
En cliquant sur : ![]() et ensuite sur la flèche mauve vers la droite
et ensuite sur la flèche mauve vers la droite ![]() , on pourra visualiser le contenu de la sélection.
, on pourra visualiser le contenu de la sélection.
Comme on peut le constater, une seule Adresse Utile remplis les trois conditions. Elle est donc sélectionnée et on pourra dès lors, effectuer le travail pour lequel on l’aura choisie.
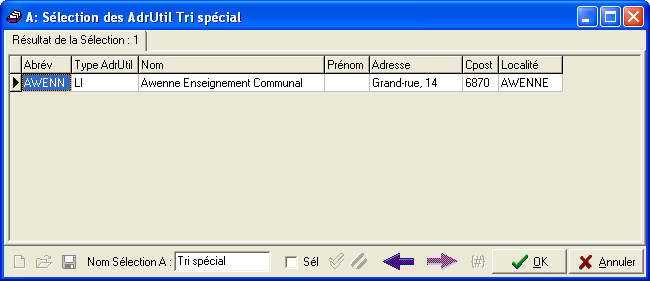
![]() Notez : En effectuant une Sélection par critères, ProEco coche
Notez : En effectuant une Sélection par critères, ProEco coche ![]() tout naturellement l’option : ‘Activer critères’. Libre à vous de décocher
tout naturellement l’option : ‘Activer critères’. Libre à vous de décocher ![]() cette option, ce qui rendrait caduques les tests effectués. En revanche, en sélectionnant toutes Adresses Utiles ayant le code postal : ‘1000’ et qu’ensuite en cochant
cette option, ce qui rendrait caduques les tests effectués. En revanche, en sélectionnant toutes Adresses Utiles ayant le code postal : ‘1000’ et qu’ensuite en cochant ![]() l’option : ‘Inverser’, ProEco inverserait la sélection pour alors retenir toutes les Adresses Utiles dont le code postal serait différent de ‘1000’.
l’option : ‘Inverser’, ProEco inverserait la sélection pour alors retenir toutes les Adresses Utiles dont le code postal serait différent de ‘1000’.
![]()
Dans le bas de la capture d’écran concernant la partie supérieure les deux onglets permettant de combiner des conditions ‘OU’ ! Cette solution permettra de sélectionner un ou des Adresse(s) Utile(s) en fonction qu’une première condition soit remplie OU BIEN qu’une seconde soit remplie OU BIEN voir même, qu’une troisième condition soit remplie.
![]()
![]() Notez : Si, en cours d’exécution on devait se rendre compte qu’une partie des conditions pour la Sélection ne devait pas être bonne, ou que l’on devait tout simplement la supprimer, il suffira de cliquer sur le bouton représentant une poubelle à la droite de la ligne de la dite condition, pour que celle-ci disparaisse.
Notez : Si, en cours d’exécution on devait se rendre compte qu’une partie des conditions pour la Sélection ne devait pas être bonne, ou que l’on devait tout simplement la supprimer, il suffira de cliquer sur le bouton représentant une poubelle à la droite de la ligne de la dite condition, pour que celle-ci disparaisse.
![]() Attention ! Si toutefois, vous cliquiez sur le bouton représentant une poubelle avec le mot ‘Vider’, placé sur le côté droit de l’encadré intitulé : ‘Critères définis’ (que vous voyez sur la saisie d’écran de la partie inférieure) et ensuite répondre cliquer sur le bouton : ‘Oui’, vous nettoieriez les critères, en les effaçant tous !
Attention ! Si toutefois, vous cliquiez sur le bouton représentant une poubelle avec le mot ‘Vider’, placé sur le côté droit de l’encadré intitulé : ‘Critères définis’ (que vous voyez sur la saisie d’écran de la partie inférieure) et ensuite répondre cliquer sur le bouton : ‘Oui’, vous nettoieriez les critères, en les effaçant tous !
![]()
![]() Définition de tri(s).
Définition de tri(s).
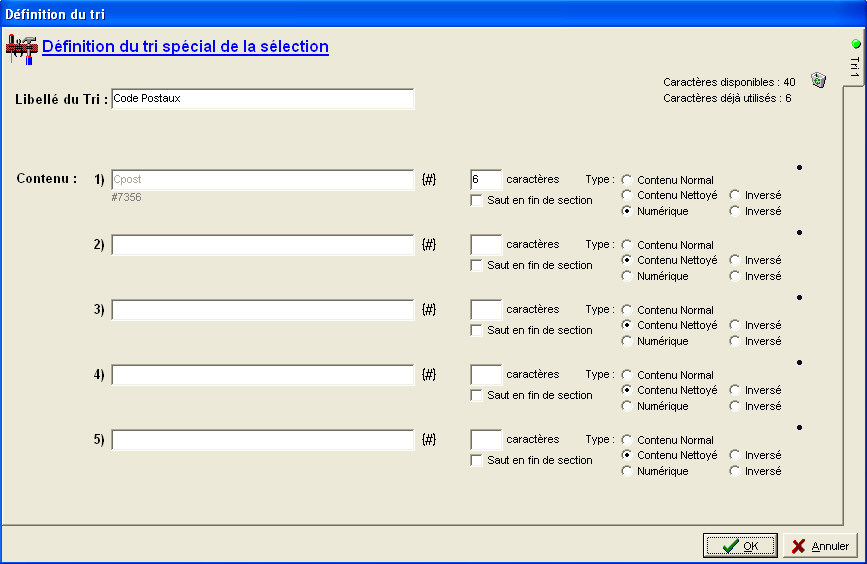
Il est possible de combiner la Sélection d’Adresses Utiles par critères avec un Tri. Une fois, qu’on aura ciblé au plus près les Adresses Utiles que l’on désire sélectionner, il sera loisible de les trier par… ordre alphabétique, par… code postal, par… localité et même de combiner ces différents tris à loisir. Pour opérer, cliquer sur le bouton représentant un dièse ![]() . Tout comme pour les critères, ProEco vous ouvre une fenêtre similaire qui permettra de choisir un champ dans un Thème.
. Tout comme pour les critères, ProEco vous ouvre une fenêtre similaire qui permettra de choisir un champ dans un Thème.
En cliquant sur ce bouton : ![]() , on supprimera la partie du tri libre dont la ligne fait partie.
, on supprimera la partie du tri libre dont la ligne fait partie.
![]() Prenons l’exemple que nous désirons trier notre Sélection d’Adresses Utiles par code postal.
Prenons l’exemple que nous désirons trier notre Sélection d’Adresses Utiles par code postal.
Il suffira donc, de mettre en séquence et en ordre utile nos tris de façon à ce que nous retrouvions nos information dans le bon ordre.
Dans la partie droite de chacune des lignes de nos tris, nous pourrons éventuellement modifier le type de l’information (Contenu Normal, Nettoyé, Numérique) et… d’inverser le tri.
Il est possible de sauvegarder les tris afin de les appliquer ultérieurement à d’autres Sélections d’Adresses Utiles.
En cliquant sur la petite disquette ![]() disposée dans le coin inférieur gauche de la grande fenêtre de Sélection, une petite fenêtre nommée ‘Sauvetage Critères de sélection AdrUtil’ s’ouvrira afin de demander on souhaite le sauver.
disposée dans le coin inférieur gauche de la grande fenêtre de Sélection, une petite fenêtre nommée ‘Sauvetage Critères de sélection AdrUtil’ s’ouvrira afin de demander on souhaite le sauver.
· ![]() On répondra par l’affirmative ‘Oui’, lorsque l’on désirera se resservir ultérieurement du tri. ProEco l’appliquera aux Adresses Utiles faisant l’objet de votre nouvelle Sélection.
On répondra par l’affirmative ‘Oui’, lorsque l’on désirera se resservir ultérieurement du tri. ProEco l’appliquera aux Adresses Utiles faisant l’objet de votre nouvelle Sélection.
· ![]() Sinon on répondra par la négative ‘Non’,
Sinon on répondra par la négative ‘Non’,
![]() Astuce : Dans le bas de la fenêtre, dans le champ : ‘Nom Sélection X:’, on peut baptiser la sélection. Cela aura pour effet de permettre de retrouver aisément celle-ci dans le cas où plusieurs seraient actives en même temps.
Astuce : Dans le bas de la fenêtre, dans le champ : ‘Nom Sélection X:’, on peut baptiser la sélection. Cela aura pour effet de permettre de retrouver aisément celle-ci dans le cas où plusieurs seraient actives en même temps.
Les fonctions spécifiques à cette fenêtre :
|
|
Valider les paramètres du Tri. |
|
|
Abandon de la procédure de définition de Tri. |
Les fonctions spécifiques à cette fenêtre :
|
|
Mettre à blanc votre Sélection. C’est-à-dire, supprimer tous les critères déjà effectués pour cette Sélection. |
|
|
Récupérer une Sélection sauvegardée dans un répertoire de votre disque dur. |
|
|
Sauvegarder les critères d’une Sélection, pour laquelle vous préciserez alors un code et une description, et vous cocherez ou non ‘Tous les utilisateurs’ pour permettre ou non à tous l’utilisation de cette Sélection. |
|
|
Flèche pour le retour à la fenêtre de Critères de Sélection si vous souhaitez encore le modifier ou affiner votre recherche.. |
|
|
Pré-visualiser sous forme de liste l’ensemble des résultats de votre Sélection. |
|
|
Insérer des champs supplémentaires au choix dans la liste de prévisualisation (voir
|
|
|
Valider la Sélection avec les critères choisis. |
|
Valider la Sélection avec le(s) critère(s) choisi(s) et entrer automatiquement en mode : ‘Modification’ des Adresses Utiles. | |
|
Valider la Sélection avec le(s) critère(s) choisi(s) et entrer automatiquement en mode : ‘Consultation’ des Adresses Utiles. | |
|
|
Fermer la fenêtre de Sélection. |