
![]()
Recherche d’une Ecole Extérieure.
Lors de la création ou de la modification des fiches : ‘Elèves’ ou ‘Etudiants’, en encodant un point d’interrogation ‘?’, suivi de ‘Enter’, dans un des champs : ‘Ecole :’ de l’onglet ‘Historique’ pour les écoles du Fondamental, du fondamental Spécialisé, du Secondaire, du Secondaire Spécialisé ainsi que CEFA (![]()
![]()
![]()
![]()
![]() ), tout comme dans le champ : ‘Ecole :’ de l’onglet : ‘Accès’ pour les Ecoles Supérieures (
), tout comme dans le champ : ‘Ecole :’ de l’onglet : ‘Accès’ pour les Ecoles Supérieures (![]() ), vous ferez apparaître une fenêtre intitulée : ‘Recherche Ecole Extérieure’.
), vous ferez apparaître une fenêtre intitulée : ‘Recherche Ecole Extérieure’.
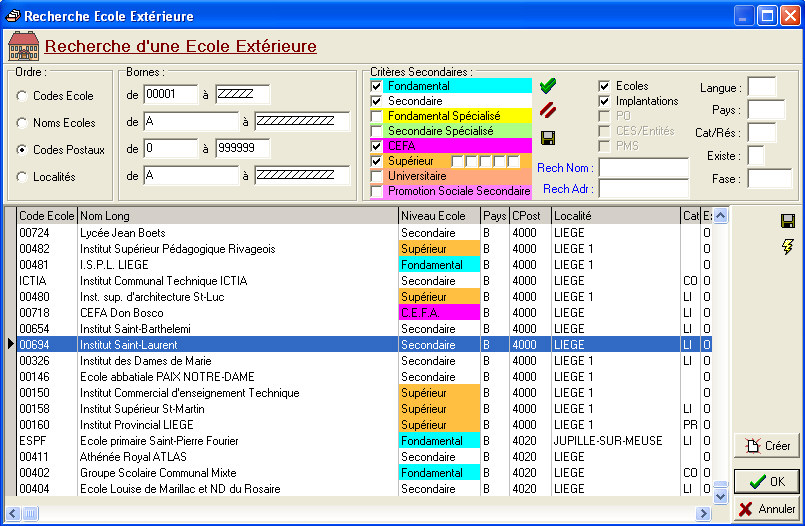
Cette fenêtre se divise en quatre parties.
· Le cadre : ‘Ordre :’. C’est dans ce cadre, en sélectionnant ![]() soit : les Codes Ecole, les Noms Ecole, les Codes Postaux de la commune où se situe l’école ou finalement la commune que vous aurez le choix de l’ordre d’apparences des écoles dans la grande fenêtre qui occupe toute la moitié inférieure.
soit : les Codes Ecole, les Noms Ecole, les Codes Postaux de la commune où se situe l’école ou finalement la commune que vous aurez le choix de l’ordre d’apparences des écoles dans la grande fenêtre qui occupe toute la moitié inférieure.
· Le cadre : ‘Bornes :’. C’est dans ce cadre, qu’en encodant complètement ou de façon partielle des informations dans les champs : ‘de’ et ‘à’, vous affinerez votre recherche qu’elle soit alphabétique ou alphanumérique pour les Codes Ecole, les Noms des Ecoles, les Codes Postaux ou la Localité où se trouve l’Ecole.
· Le cadre : ‘Critères Secondaires :’. Ce cadre se subdivise en trois parties
o Tout d’abord, à gauche, les différents types d’écoles : Fondamental (![]() ) en bleu clair, Secondaires (
) en bleu clair, Secondaires (![]() ) en blanc, Fondamental Spécialisé (
) en blanc, Fondamental Spécialisé (![]() ) en jaune, Secondaire Spécialisé (
) en jaune, Secondaire Spécialisé (![]() ) en vert clair, le CEFA (
) en vert clair, le CEFA (![]() ) en fuchsia, du Supérieur (
) en fuchsia, du Supérieur (![]() ) en orange, Universitaires en orange plus foncé et enfin de Promotion Sociale Secondaire en rose. En sélectionnant
) en orange, Universitaires en orange plus foncé et enfin de Promotion Sociale Secondaire en rose. En sélectionnant ![]() un ou plusieurs type(s) d’école, vous réduirez d’autant les types d’écoles qui apparaîtront dans la grande fenêtre d’affichage. A l’aide des boutons se trouvant sur la droite et qui sont expliqués plus bas, vous pourrez sélectionner ou désélectionner tous les types d’école.
un ou plusieurs type(s) d’école, vous réduirez d’autant les types d’écoles qui apparaîtront dans la grande fenêtre d’affichage. A l’aide des boutons se trouvant sur la droite et qui sont expliqués plus bas, vous pourrez sélectionner ou désélectionner tous les types d’école.
o Au centre, vous pourrez ne sélectionner ![]() soit que les Ecoles, soit que les Implantations, que les P.O., que les CES/Entités et/ou les Centres PMS. Encore, vous aurez la possibilité d’effectuer une recherche dynamique sur le nom ou l’adresse de l’école si vous les connaissez.
soit que les Ecoles, soit que les Implantations, que les P.O., que les CES/Entités et/ou les Centres PMS. Encore, vous aurez la possibilité d’effectuer une recherche dynamique sur le nom ou l’adresse de l’école si vous les connaissez.
o Enfin, dans la partie droite du cadre, vous pourrez affiner encore plus votre recherche en garnissant et combinant les cinq champs : ‘Langue :’, ‘Pays :’, ‘Cat/Rés :’, ‘Existe :’ et… ‘Fase :’.
· La grande fenêtre, où sont affichées les Ecoles correspondant au(x) critère(s) que vous aurez sélectionné(s) dans les cadres expliqués plus haut.
Les fonctions spécifiques à ces fenêtres :
|
|
Sélectionner tous les types d’Ecole. |
|
|
Désélectionner tous les types d’Ecole. |
|
|
Sauver la taille des colonnes dans la fenêtre d’affichage. |
|
|
Remettre la taille des colonnes par défaut. |
|
|
|
|
|
Fermer la fenêtre en sauvegardant l’Ecole sélectionnée. |
|
|
Fermer la fenêtre sans sauvegarde. |