Description de l'espace de travail de CloudEco
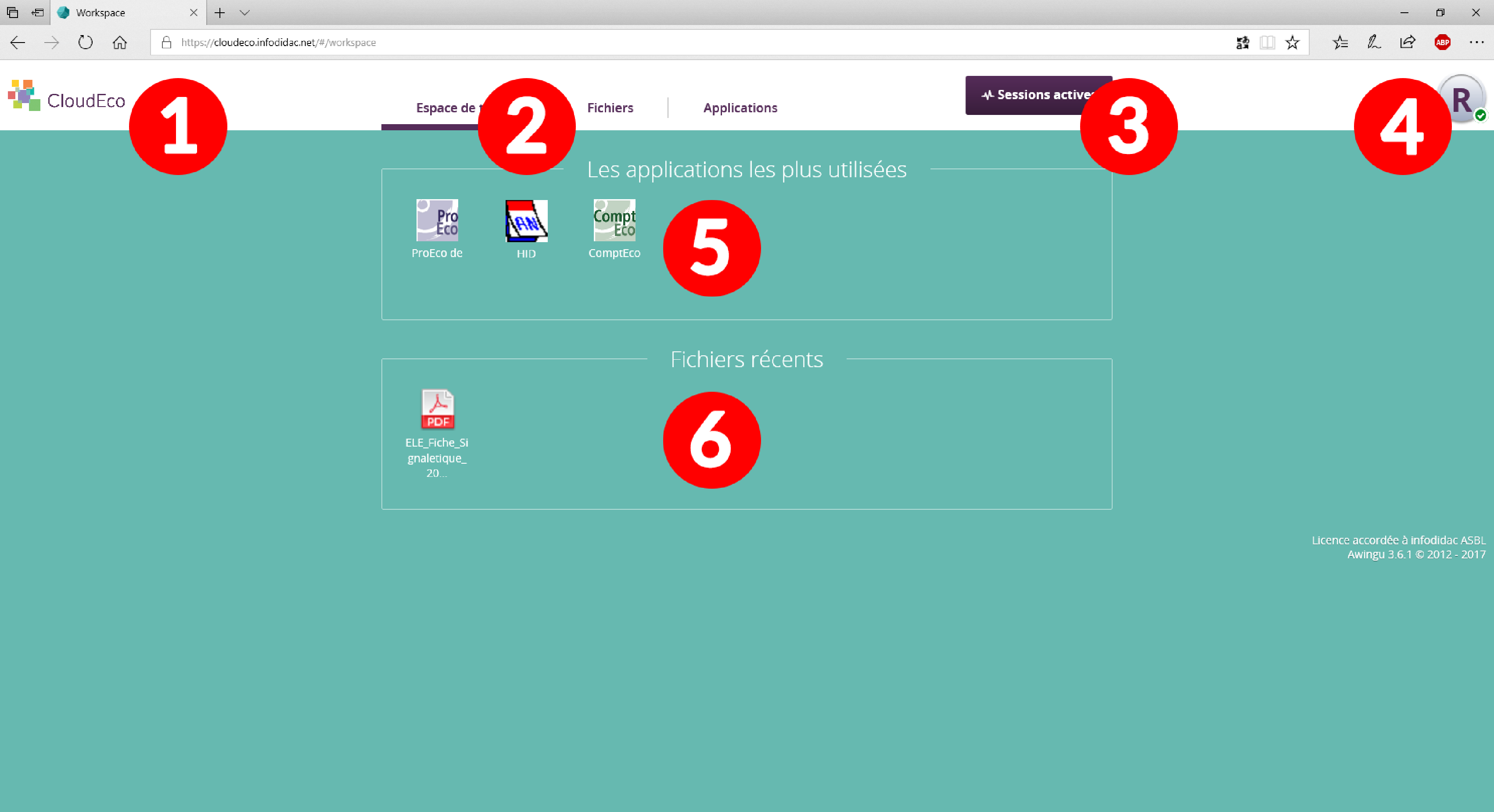
- Le logo « CloudEco » permet à tout moment de revenir à l’écran d’accueil : il suffit de cliquer dessus.
- Le menu principal permet de naviguer entre :
- L’espace de travail
C’est l’écran par défaut, qui présente les applications les plus utilisées et les fichiers récents.
- L’explorateur de fichiers
Il permet de naviguer au sein des dossiers de CloudEco et d’y exécuter toutes les opérations habituelles sur des dossiers ou fichiers (créer, supprimer, renommer, déplacer, télécharger…)
- La liste complète des applications disponibles
Selon votre profil et le contenu de votre CloudEco, vous pourriez avoir accès à de nombreuses applications (exemple : un secrétaire d’entité pourrait accéder à une dizaine de ProEcos différents ; un trésorier de PO pourrait accéder à plusieurs ComptEcos…). En cliquant sur « Applications », vous obtiendrez la liste complète des programmes que vous pouvez utiliser.
- CloudEco autorise le lancement de plusieurs applications en parallèle (ex : ProEco, HID et ComptEco). Le gestionnaire de sessions (« Sessions actives ») vous permet de passer d’une application active à une autre (comme le permettrait la combinaison de touches Alt+Tab dans Windows), mais aussi d’arrêter une session immédiatement (comme le permettrait la combinaison de touches Ctrl+Maj+Del dans Windows).
- Le gestionnaire de profil vous propose de gérer votre compte (préférences du clavier, changement du mot de passe, déconnexion, choix de la langue du portail CloudEco), et de vérifier la compatibilité de votre navigateur.
- Les applications les plus utilisées apparaissent dans le bloc central de l’espace de travail. Pour lancer une application, il vous suffit de cliquer dessus.
- Les fichiers récemment chargés apparaissent dans l’espace « fichiers récents ». En cliquant dessus, vous pourrez les consulter directement dans votre navigateur.
NB : depuis cet espace de travail, vous ne pouvez pas télécharger les fichiers, mais uniquement les consulter. Pour télécharger des fichiers, il faut passer par l’explorateur de fichiers (2).