
![]()
Renseignements Ecole.
Onglet : ‘Pouvoir Organisateur’.
Fenêtre : ‘Renseignements Ecole’.
L’onglet : ‘Pouvoir Organisateur’.
![]() Notez : Les informations affichées dans la fenêtre ci-dessous sont purement informatives et ne reflèteront pas forcément celles que vous affichera votre PROECO.
Notez : Les informations affichées dans la fenêtre ci-dessous sont purement informatives et ne reflèteront pas forcément celles que vous affichera votre PROECO.
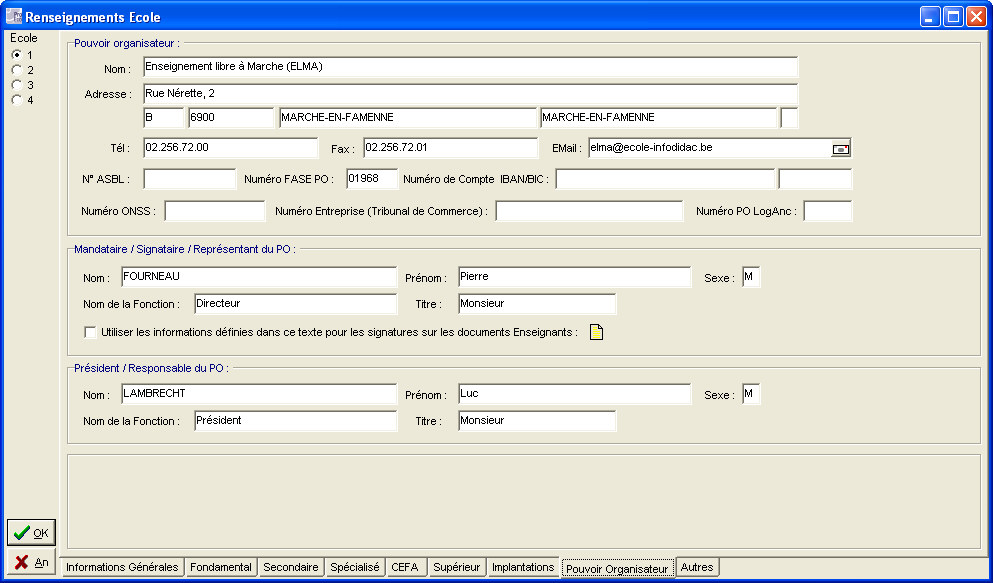
Dans cet onglet, Vous pourrez faire figurer les coordonnées du P.O., Pouvoir Organisateur :
![]() Le cadre : ‘Pouvoir organisateur :’.
Le cadre : ‘Pouvoir organisateur :’.
· ![]() Indiquez le nom.
Indiquez le nom.
· ![]() Dans le champ : ‘Adresse :’, inscrivez le nom de la rue ainsi que le numéro.
Dans le champ : ‘Adresse :’, inscrivez le nom de la rue ainsi que le numéro.
· ![]() Sur la troisième ligne, dans les deux champs sous l’adresse, entrez dans un premier temps les initiales du pays et ensuite, le code postal. Si vous deviez hésiter, encodez un point d’interrogation ‘?’ suivi de ‘Enter’ dans les champs. ProEco garnira automatiquement les autres champs : ‘Commune’, ‘Localité’ et ‘Zone’.
Sur la troisième ligne, dans les deux champs sous l’adresse, entrez dans un premier temps les initiales du pays et ensuite, le code postal. Si vous deviez hésiter, encodez un point d’interrogation ‘?’ suivi de ‘Enter’ dans les champs. ProEco garnira automatiquement les autres champs : ‘Commune’, ‘Localité’ et ‘Zone’.
· ![]() Mentionnez les numéros de téléphone et fax. Entrez l’adresse E-mail de la personne de contact.
Mentionnez les numéros de téléphone et fax. Entrez l’adresse E-mail de la personne de contact.
· ![]() Entrez : le numéro d’ASBL, le numéro FASE PO, un numéro de compte bancaire ainsi qu’un numéro d’ONSS.
Entrez : le numéro d’ASBL, le numéro FASE PO, un numéro de compte bancaire ainsi qu’un numéro d’ONSS.
· ![]() Enfin, entrez le numéro d’Entreprise (celui renseigné au Tribunal du Commerce) ainsi que le numéro PO Logiciel Ancienneté.
Enfin, entrez le numéro d’Entreprise (celui renseigné au Tribunal du Commerce) ainsi que le numéro PO Logiciel Ancienneté.
![]() Attention : Si vous veniez à garnir ce dernier champ, celui-ci sera utilisé en lieu et place du numéro FASE PO, pour le transfert vers le logiciel Ancienneté !
Attention : Si vous veniez à garnir ce dernier champ, celui-ci sera utilisé en lieu et place du numéro FASE PO, pour le transfert vers le logiciel Ancienneté !
![]() Le cadre : ‘Mandataire / Signataire / Représentant du PO :’.
Le cadre : ‘Mandataire / Signataire / Représentant du PO :’.
Indiquez les informations relatives au Mandataire/Signataire :
· ![]() Le nom de la personne.
Le nom de la personne.
· ![]() Le prénom de la personne.
Le prénom de la personne.
· ![]() Son sexe.
Son sexe.
· ![]() Sa fonction
Sa fonction
· ![]() Son titre.
Son titre.
Cochez ![]() ou non si vous souhaitez l’utilisation des informations définies dans le texte que vous pouvez élaborer en cliquant sur le bouton :
ou non si vous souhaitez l’utilisation des informations définies dans le texte que vous pouvez élaborer en cliquant sur le bouton : ![]() , pour les signatures sur les documents ‘Enseignants’.
, pour les signatures sur les documents ‘Enseignants’.
![]() Le cadre : ‘Président / Responsable du PO :’.
Le cadre : ‘Président / Responsable du PO :’.
Indiquez les informations relatives au Mandataire/Signataire :
· ![]() Le nom de la personne.
Le nom de la personne.
· ![]() Le prénom de la personne.
Le prénom de la personne.
· ![]() Son sexe.
Son sexe.
· ![]() Sa fonction
Sa fonction
· ![]() Son titre.
Son titre.
![]() Notez ! Certaines informations peuvent vous sembler anodines. Mais, vous le verrez plus tard, surtout pour la création de documents, elles se révèleront fort utiles.
Notez ! Certaines informations peuvent vous sembler anodines. Mais, vous le verrez plus tard, surtout pour la création de documents, elles se révèleront fort utiles.
La fonction spécifique à cette fenêtre :
|
Vous pouvez définir une signature personnalisée à l’aide du bouton : Editeur ‘RTF’. Ces informations constituent le champ : ‘Bloc Signature’ du Thème 100 et peuvent être utilisées pour les signatures des documents ‘Enseignants’. |
|
|
|
|
![]() Attention ! Pour enregistrer vos modifications, cliquez sur le bouton :
Attention ! Pour enregistrer vos modifications, cliquez sur le bouton : ![]()
Cliquer sur le bouton : ![]() aura pour effet de fermer la fenêtre sans enregistrer les modifications.
aura pour effet de fermer la fenêtre sans enregistrer les modifications.
Retour à: Renseignements Ecole