
![]()
Renseignements Ecole.
Onglet : ‘Implantations’.
Fenêtre : ‘Renseignements Ecole’.
L’onglet : ‘Implantations’.
![]() Notez : Les informations affichées dans les fenêtres ci-dessous sont purement informatives et ne reflèteront pas forcément celles que vous affichera votre PROECO.
Notez : Les informations affichées dans les fenêtres ci-dessous sont purement informatives et ne reflèteront pas forcément celles que vous affichera votre PROECO.
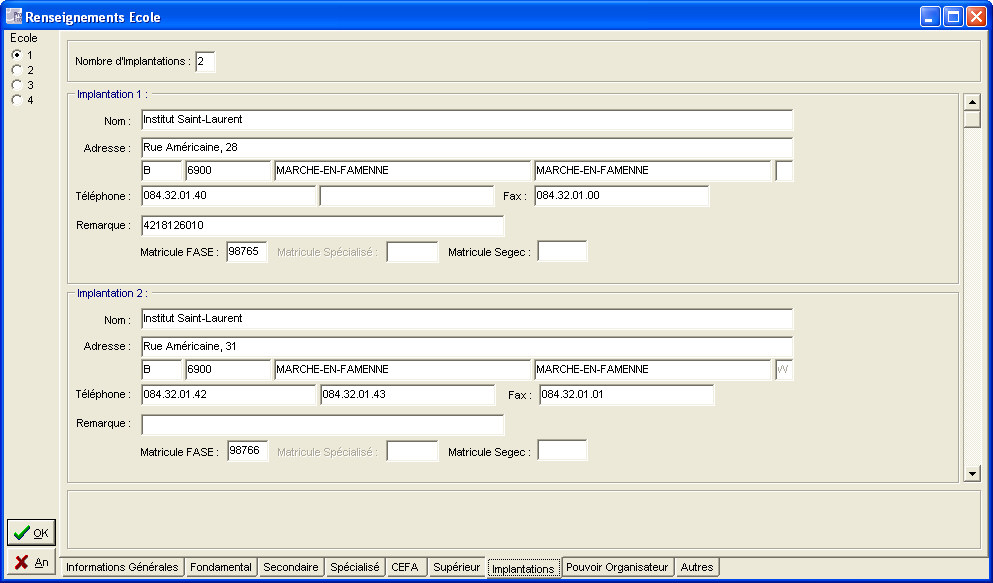
![]() Remarque : Cet onglet existe sous une autre appellation dans les Ecoles Supérieure (
Remarque : Cet onglet existe sous une autre appellation dans les Ecoles Supérieure (![]() ). Cet onglet est nommé : ‘Sites’ au lieu de : ’Implantations’.
). Cet onglet est nommé : ‘Sites’ au lieu de : ’Implantations’.
La fenêtre de et onglet affichera, deux par deux, les informations relatives aux diverses implantations qui composeront votre Etablissement.
Cet onglet vous sert à introduire les coordonnées des différentes implantations ou divers sites (jusqu’à 9 possibilités) de l’Ecole : nom, adresse, téléphone, fax, matricule FASE et code SeGEC.
![]() Le cadre supérieur.
Le cadre supérieur.
Dans un premier temps, entrez le nombre d’Implantations que comporte votre Ecole dans le champ prévu à cet effet.
![]() Le cadre : ‘Implantation # :’.
Le cadre : ‘Implantation # :’.
‘#’, représentant le numéro de l’Implantation.
· ![]() Entrez le nom complet de votre implantation. Dans le Champ : ‘Adresse’, mentionnez le nom de la rue et le numéro de votre Ecole. Dans les deux champs sous l’adresse, entrez dans un premier temps les initiales du pays et ensuite, le code postal. Si vous deviez hésiter, encodez un point d’interrogation ‘?’ suivi de ‘Enter’ dans les champs. ProEco garnira automatiquement les autres champs : ‘Commune’, ‘Localité’ et ‘Zone’.
Entrez le nom complet de votre implantation. Dans le Champ : ‘Adresse’, mentionnez le nom de la rue et le numéro de votre Ecole. Dans les deux champs sous l’adresse, entrez dans un premier temps les initiales du pays et ensuite, le code postal. Si vous deviez hésiter, encodez un point d’interrogation ‘?’ suivi de ‘Enter’ dans les champs. ProEco garnira automatiquement les autres champs : ‘Commune’, ‘Localité’ et ‘Zone’.
· ![]() Entrez le ou les numéros de téléphone et fax.
Entrez le ou les numéros de téléphone et fax.
· ![]() Le champ : ‘Remarque :’ de 50 caractères maximum, vous permettra d’introduire une annotation.
Le champ : ‘Remarque :’ de 50 caractères maximum, vous permettra d’introduire une annotation.
· ![]() Entrez le Matricule FASE.
Entrez le Matricule FASE.
· ![]() Entrez le Matricule d’Ecole Spécialisée pour le Fondamental et le Secondaire Spécialisé (
Entrez le Matricule d’Ecole Spécialisée pour le Fondamental et le Secondaire Spécialisé (![]()
![]() ). Ce champ apparaîtra grisé et non accessible dans les autres types d’Enseignement.
). Ce champ apparaîtra grisé et non accessible dans les autres types d’Enseignement.
· ![]() Entrez le Matricule SeGEC. Pour les Ecoles du Secondaire et du Supérieur (
Entrez le Matricule SeGEC. Pour les Ecoles du Secondaire et du Supérieur (![]()
![]()
![]()
![]() ).
).
· ![]() Exclusivement dans l’Enseignement Fondamental (
Exclusivement dans l’Enseignement Fondamental (![]() ), non illustré dans la figure ci-dessus, entrez le nombre de Classes dont vous disposez tant dans le cycle Maternel que Primaire.
), non illustré dans la figure ci-dessus, entrez le nombre de Classes dont vous disposez tant dans le cycle Maternel que Primaire.
![]() Noter : L’ascenseur sur la droite de la fenêtre vous permettant de descendre ou remonter…
Noter : L’ascenseur sur la droite de la fenêtre vous permettant de descendre ou remonter…
En introduisant un chiffre compris entre ‘1’ et ‘9’ dans le champ : ‘Nombre d’Implantations :’ du 1er cadre, un nombre de fiches d’insertion égal à ce chiffre deviendront accessibles. Si votre ProEco devait gérer plus de 2 implantations/sites, servez-vous de l’ascenseur situé sur la droite de la fenêtre pour accéder aux fiches des implantations/sites suivantes.
![]() Remarque : Si la case nombre d’implantations/sites est vide, vous n’aurez pas accès à l’encodage de celles/ceux-ci.
Remarque : Si la case nombre d’implantations/sites est vide, vous n’aurez pas accès à l’encodage de celles/ceux-ci.
![]() Attention ! Pour enregistrer vos modifications, cliquez sur le bouton :
Attention ! Pour enregistrer vos modifications, cliquez sur le bouton : ![]()
Cliquer sur le bouton : ![]() aura pour effet de fermer la fenêtre sans enregistrer les modifications.
aura pour effet de fermer la fenêtre sans enregistrer les modifications.