
![]()
Horaires des Cours.
Modification d'un Horaire des Cours.
Par le biais du menu : ‘Autres > Organisation de l’Ecole > Horaires de Cours > Modification’, vous pourrez mettre à jour un Horaire de Cours.
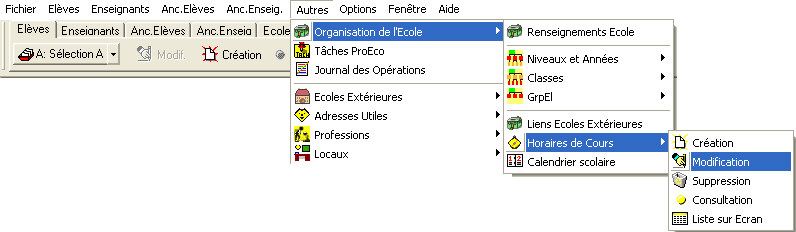
Lorsque la fenêtre de modification s’ouvrira, dans le cadre : ‘Choix du Code de l’Horaire :’, introduisez le code de l’Horaire que vous souhaitez modifier.
.jpg)
Si vous deviez ne plus vous en rappeler, introduisez un point d’interrogation ‘?’ suivi de : ‘Enter’. Double-cliquez sur le code adéquat. Celui-ci se placera dans le champ : ‘Code :’. Cliquez ensuite sur le bouton ![]() . (
. (![]() Ex : ENSEI).
Ex : ENSEI).
La fenêtre de l’Horaire de : ‘ENSEI’ s’affichera alors.
![]() Notez : Les informations affichées dans la fenêtre ci-dessous sont purement informatives
Notez : Les informations affichées dans la fenêtre ci-dessous sont purement informatives
et ne reflèteront pas forcément celles que vous affichera votre PROECO.
.jpg)
Dès lors, vous aurez tout le loisir d’effectuer vos modifications…
Les fonctions spécifiques à cette fenêtre :
|
|
Sélectionner automatiquement les périodes du lundi, mardi, mercredi matin, jeudi et vendredi. |
|
|
Désélectionner toutes les périodes cochées. |
|
|
Reprendre les caractéristiques d’un autre Horaire. |
|
|
Fermer la fenêtre en sauvant les données. |
|
|
Fermer la fenêtre sans sauvegarde. |
Dans le cas où vous souhaiteriez créer un nouvel Horaire sur base d’un Horaire existant, ayant cliqué sur le bouton : ![]() , une petite fenêtre s’ouvrira.
, une petite fenêtre s’ouvrira.

Dans l’unique champ de celle-ci, entrez le code de l’Horaire qui servira d’exemple (![]() Ex : DEFAU) et cliquez ensuite sur le bouton ‘OK’. Livre à vous d’apporter quelques corrections en cochant
Ex : DEFAU) et cliquez ensuite sur le bouton ‘OK’. Livre à vous d’apporter quelques corrections en cochant ![]() ou décochant
ou décochant ![]() des zones.
des zones.
Dans le champ : ‘Code de l’horaire à reprendre :’, si vous le connaissez, entrez le code de l’Horaire ‘source’ ![]() Ex : DEFAU, qui servira de modèle. Ce nouvel Horaire aura alors toutes les propriétés de celui-ci. Ceci pourra être très utile pour la création d’Horaires, quand il n’y aura plus que quelques petites corrections à apporter. Si vous deviez hésiter, introduisez un point d’interrogation ‘?’ suivi de : ‘Enter’ pour faire apparaître la liste de tous les Horaires qui sont déjà encodé dans ProEco.
Ex : DEFAU, qui servira de modèle. Ce nouvel Horaire aura alors toutes les propriétés de celui-ci. Ceci pourra être très utile pour la création d’Horaires, quand il n’y aura plus que quelques petites corrections à apporter. Si vous deviez hésiter, introduisez un point d’interrogation ‘?’ suivi de : ‘Enter’ pour faire apparaître la liste de tous les Horaires qui sont déjà encodé dans ProEco.
Les fonctions spécifiques à cette fenêtre :
|
|
Fermer la fenêtre en validant le code d’Horaire. |
|
|
Abandonner la procédure. |