
![]()
Horaires des Cours.
Création d'un Horaire des Cours.
Par le biais du menu : ‘Autres > Organisation de l’Ecole > Horaires de Cours > Création’, vous pourrez créer un Horaire.
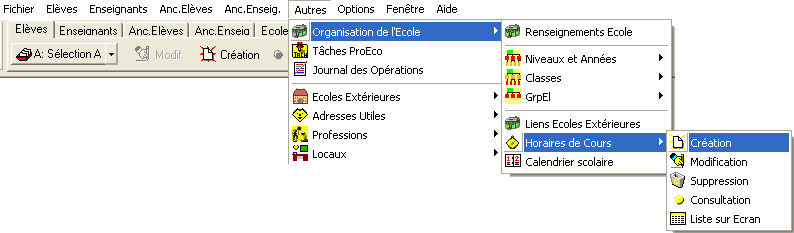
Vous obtenez l’ouverture de cette fenêtre : ‘Gestion des Heures de Cours (Horaires)’.
Dans un premier temps, dans le champ : ‘Code :’ entrez soit : ‘ENSEI’, ‘LOCAL’, ‘DEFAU’, ‘AAnFF’, cliquez ensuite sur le bouton : ![]() et celui-ci deviendra grisé.
et celui-ci deviendra grisé.
![]() Notez : Les informations affichées dans la fenêtre ci-dessous sont purement informatives. Elles n’ont d’autre but que de servir d’exemple.
Notez : Les informations affichées dans la fenêtre ci-dessous sont purement informatives. Elles n’ont d’autre but que de servir d’exemple.
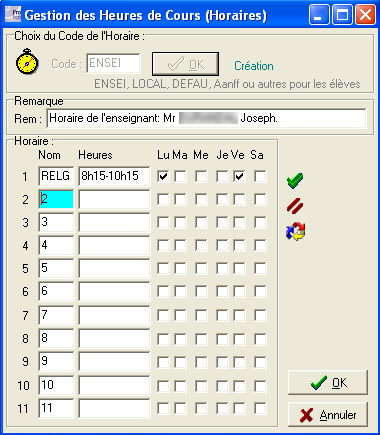
Plusieurs horaires de cours doivent être définis :
· ![]() un Horaire pour les Enseignants : ‘ENSEI’ ;
un Horaire pour les Enseignants : ‘ENSEI’ ;
· ![]() un Horaire pour les Locaux : ‘LOCAL’ ;
un Horaire pour les Locaux : ‘LOCAL’ ;
· ![]() un ou plusieurs Horaires pour les Elèves ou Etudiants et dont les codes sont les suivants :
un ou plusieurs Horaires pour les Elèves ou Etudiants et dont les codes sont les suivants :
![]() Soit : ‘DEFAU’, pour l’Horaire par défaut attribué aux Elèves ou Etudiants;
Soit : ‘DEFAU’, pour l’Horaire par défaut attribué aux Elèves ou Etudiants;
![]() Soit : ‘AAnFF’, pour l’Horaire des Elèves ou Etudiants d’une AnFF ou Année. Le code commence alors par la lettre : ‘A’ suivie de l’AnFF (
Soit : ‘AAnFF’, pour l’Horaire des Elèves ou Etudiants d’une AnFF ou Année. Le code commence alors par la lettre : ‘A’ suivie de l’AnFF (![]() Ex : A3 GT);
Ex : A3 GT);![]() Attention ! Respecter l’espacement -> un blanc si l’Année n’a qu’1 caractère.
Attention ! Respecter l’espacement -> un blanc si l’Année n’a qu’1 caractère.
![]() Soit d’autres codes comme : ‘IMPL1’, ‘IMPL2’ … Si vous gérez plusieurs implantations ayant des Horaires différents. Ou encore : ‘PRI12’, pour les Elèves de ‘P1’ et ‘P2’ qui commencent à 8h20 alors que les autres commencent à 8h30.
Soit d’autres codes comme : ‘IMPL1’, ‘IMPL2’ … Si vous gérez plusieurs implantations ayant des Horaires différents. Ou encore : ‘PRI12’, pour les Elèves de ‘P1’ et ‘P2’ qui commencent à 8h20 alors que les autres commencent à 8h30.
![]() Astuce ! Placez le pointeur de la souris sous le champ : ‘Code’, sur la ligne grisée : ‘ENSEI, LOCAL, DEFAU, AnFF ou autre pour les Elèves’ du cadre : ‘Choix du code de l’Horaire’. ProEco affichera l’encadré d’aide ci-dessous afin de vous assister.
Astuce ! Placez le pointeur de la souris sous le champ : ‘Code’, sur la ligne grisée : ‘ENSEI, LOCAL, DEFAU, AnFF ou autre pour les Elèves’ du cadre : ‘Choix du code de l’Horaire’. ProEco affichera l’encadré d’aide ci-dessous afin de vous assister.

Dans le champ : ‘Code :’ du cadre : ‘Choix du code de l’Horaire :’, introduisez un code en 5 positions parmi les options suivantes : ‘ENSEI’, ‘LOCAL’, ‘DEFAU’ ou une AnFF.
Dans le champ : ‘Rem :’, introduisez, si vous le souhaitez, une remarque quelconque.
Le cadre : ‘Horaire :’ est divisé en 2 colonnes intitulées ‘Nom’ et ‘Heures’ et une grille de 66 ‘check boxes’ ![]() . Chacune est dédicacée pour une tranche horaire du lundi au samedi. Dans les champs de la colonne intitulée : ‘Nom’, vous disposez de 4 caractères, dans les champs de la colonne : ‘Heures’ vous introduisez une tranche horaire (ex : 14h20-15h10). Finalement, à votre convenance, vous cochez les jours pour lesquels des Cours sont donnés.
. Chacune est dédicacée pour une tranche horaire du lundi au samedi. Dans les champs de la colonne intitulée : ‘Nom’, vous disposez de 4 caractères, dans les champs de la colonne : ‘Heures’ vous introduisez une tranche horaire (ex : 14h20-15h10). Finalement, à votre convenance, vous cochez les jours pour lesquels des Cours sont donnés.
Cliquez finalement sur le bouton : ![]() en bas à droite de la fenêtre pour fermer celle-ci et valider vos données.
en bas à droite de la fenêtre pour fermer celle-ci et valider vos données.
Pour choisir l’horaire de l’Elève ou Etudiant, ProEco va d’abord regarder la classe de celui-ci et regarder si un Groupe Horaire (GrpHora) a été encodé pour cette Classe (voir : ![]() le paragraphe : Gestion des Classes).
le paragraphe : Gestion des Classes).
![]() Si un Groupe Horaire est encodé dans la classe, ProEco l’utilise puisqu’il correspond à l’horaire le plus précis pour l’Elève.
Si un Groupe Horaire est encodé dans la classe, ProEco l’utilise puisqu’il correspond à l’horaire le plus précis pour l’Elève.
![]() En revanche, si aucun Groupe Horaire n’est encodé dans la Classe, ProEco vérifie si un code horaire a été défini avec un nom qui commence par « A » et qui est suivi de l’AnFF de l’Elève.
En revanche, si aucun Groupe Horaire n’est encodé dans la Classe, ProEco vérifie si un code horaire a été défini avec un nom qui commence par « A » et qui est suivi de l’AnFF de l’Elève.
![]() Si un code horaire : ‘AAnFF’ (AnFF de l’Elève) existe, il utilise ce dernier.
Si un code horaire : ‘AAnFF’ (AnFF de l’Elève) existe, il utilise ce dernier.
![]() S’il n’y a pas de code horaire : ‘AAnFF’ pour l’AnFF de l’Elève, dans ce cas, ProEco utilise l’horaire par défaut défini par le nom : ‘DEFAU’.
S’il n’y a pas de code horaire : ‘AAnFF’ pour l’AnFF de l’Elève, dans ce cas, ProEco utilise l’horaire par défaut défini par le nom : ‘DEFAU’.
Les fonctions spécifiques à cette fenêtre :
|
|
Sélectionner automatiquement les périodes du lundi, mardi, mercredi matin, jeudi et vendredi. |
|
|
Désélectionner toutes les périodes cochées. |
|
|
Reprendre les caractéristiques d’un Horaire existant. |
|
|
Fermer la fenêtre en sauvant les données. |
|
|
Fermer la fenêtre sans sauvegarde. |
Dans le cas où vous souhaiteriez créer un nouvel Horaire sur base d’un Horaire existant, ayant cliqué sur le bouton : ![]() , une petite fenêtre s’ouvrira.
, une petite fenêtre s’ouvrira.

Dans l’unique champ de celle-ci, entrez le code de l’Horaire qui servira d’exemple (![]() Ex : DEFAU) et cliquez ensuite sur le bouton ‘OK’. Livre à vous d’apporter quelques corrections en cochant
Ex : DEFAU) et cliquez ensuite sur le bouton ‘OK’. Livre à vous d’apporter quelques corrections en cochant ![]() ou décochant
ou décochant ![]() des zones.
des zones.
Les fonctions spécifiques à cette fenêtre :
|
|
Fermer la fenêtre en validant le code d’Horaire. |
|
|
Abandonner la procédure. |