
![]()
Environnement ProEco.
Liste des Fonctionnalités.
Après le téléchargement d’une nouvelle version, lors du lancement du logiciel ProEco, une fenêtre d’information sur les dernières adaptations du programme peut s’ouvrir automatiquement. Celle-ci informe sur les dernières évolutions. Le but est de tenir informé l’utilisateur des dernières mises à jour effectuées sur le Programme.
Cette fenêtre peut aussi être sollicitée à tous moments via le menu : ‘Aide > Nouvelles Fonctionnalités…’.
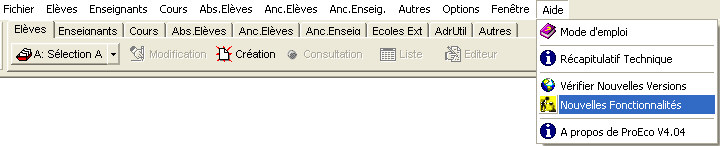
Une fenêtre vous invitant à entrer une date. Date à partir de laquelle vous souhaitez voir apparaître les nouvelles modifications.
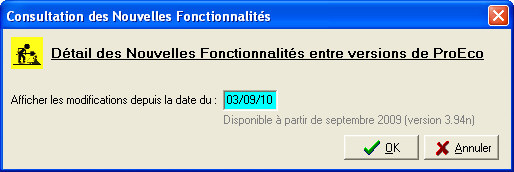
Les fonctions spécifiques à ces fenêtres :
|
|
Valider la date et ouvrir la fenêtre de liste des nouvelles fonctionnalités. |
|
|
Fermer la fenêtre et abandonner la procédure. |
La fenêtre de la liste des fonctionnalités.
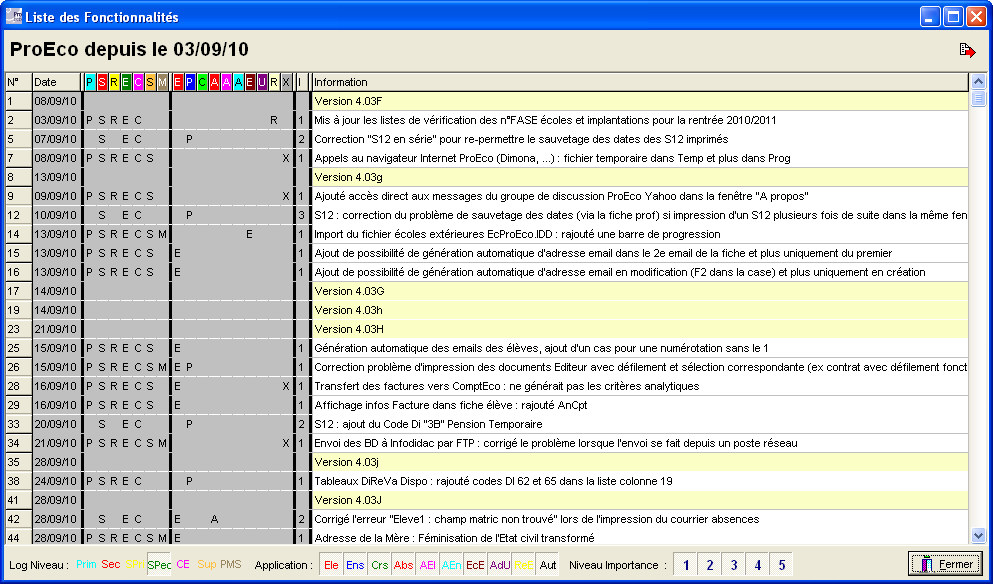
Cette fenêtre permet en un coup d’œil, de visualiser par types d’enseignements (![]()
![]()
![]()
![]()
![]()
![]() ), dans la colonne ‘Information’, les articles de modification. Cette fenêtre se découpe en diverses colonnes, comme suit :
), dans la colonne ‘Information’, les articles de modification. Cette fenêtre se découpe en diverses colonnes, comme suit :
· ![]() La numérotation des lignes.
La numérotation des lignes.
· ![]() La colonne ‘Date’.
La colonne ‘Date’.
· ![]() Une première succession de colonnes représentant les divers types d’Enseignements (
Une première succession de colonnes représentant les divers types d’Enseignements (![]()
![]()
![]()
![]()
![]()
![]() ).
).
· ![]() Une seconde succession de colonnes reprenant les diverses nomenclatures qu’administre ProEco (Elèves, Enseignants, Cours…).
Une seconde succession de colonnes reprenant les diverses nomenclatures qu’administre ProEco (Elèves, Enseignants, Cours…).
· ![]() Une colonne reprenant un chiffre compris entre ‘1’ et ‘5’ informant du niveau d’importance de la mise à jour.
Une colonne reprenant un chiffre compris entre ‘1’ et ‘5’ informant du niveau d’importance de la mise à jour.
· ![]() Une colonne informative reprenant en quelques mots, les différentes mises à jour proprement dites.
Une colonne informative reprenant en quelques mots, les différentes mises à jour proprement dites.
· ![]() Une première série de boutons représentant les différents types d’Enseignement (
Une première série de boutons représentant les différents types d’Enseignement (![]()
![]()
![]()
![]()
![]()
![]() ).
).
· ![]() Une deuxième série de boutons représentant, celle-ci, les différents modules administrés par le logiciel ProEco.
Une deuxième série de boutons représentant, celle-ci, les différents modules administrés par le logiciel ProEco.
· ![]() Une troisième et dernière série de boutons représentant les différents niveaux d’importance des mises à jour du programme.
Une troisième et dernière série de boutons représentant les différents niveaux d’importance des mises à jour du programme.
Dans la partie supérieure.
![]()
![]()
La colonne de numérotation de lignes.
![]()
![]()
La colonne de datation. Celle-ci informe précisément de la date effective à partir de laquelle la mise à jour a pris effet.
![]()
![]()
Un premier ensemble de colonnes représentées par des initiales, référant aux différents types d’Enseignements (![]()
![]()
![]()
![]()
![]()
![]() ). Chacune des lettres d’intitulé de colonne étant l’initiale de l’Enseignement (
). Chacune des lettres d’intitulé de colonne étant l’initiale de l’Enseignement (![]() Exemple : P=Primaire, S rouge=Secondaire, S orange=Ecoles Supérieures…). Dans la grille, sur la ligne concernant la mise à jour, les cellules correspondant aux types d’Enseignements concernés seront garnies avec l’initiale associée à ceux-ci.
Exemple : P=Primaire, S rouge=Secondaire, S orange=Ecoles Supérieures…). Dans la grille, sur la ligne concernant la mise à jour, les cellules correspondant aux types d’Enseignements concernés seront garnies avec l’initiale associée à ceux-ci.
![]()
![]()
Un second ensemble de colonnes représentées elles aussi par des initiales, référant aux différents types d’applications ou modules administrés par le logiciel ProEco (![]() Exemple : E rouge=Ecoles, P bleue=Enseignants, A bleue claire=Absence Enseignants…). Tout comme pour l’article précédent, dans la grille, sur la ligne concernant la mise à jour, les cellules correspondant aux types de modules concernés seront garnies avec l’initiale associée à ceux-ci.
Exemple : E rouge=Ecoles, P bleue=Enseignants, A bleue claire=Absence Enseignants…). Tout comme pour l’article précédent, dans la grille, sur la ligne concernant la mise à jour, les cellules correspondant aux types de modules concernés seront garnies avec l’initiale associée à ceux-ci.
![]()
![]()
Une colonne informant sur une échelle graduée de ‘1’ à ‘5’ du niveau d’importance de la mise à jour.
![]()
![]()
Colonne d’informations, ensemble de lignes :
![]() Sur fond jaune, énonçant la version du programme ProEco.
Sur fond jaune, énonçant la version du programme ProEco.
![]() Sur fond blanc, expliquant en quelques mots l’objet des mises à jour réalisées dans la version de ProEco reprise dans la première ligne jaune située au-dessus.
Sur fond blanc, expliquant en quelques mots l’objet des mises à jour réalisées dans la version de ProEco reprise dans la première ligne jaune située au-dessus.
Dans la partie inférieure.
![]()
![]()
Ensemble de boutons associés à la première suite de colonnes expliquées au point 3 plus haut, représentés par des abréviations, référant aux différents types d’Enseignement (![]() Exemple : Prim bleu clair=Primaire, Sec rouge=Secondaire, CE rose=Ecoles Secondaires CEFA…). Le fait de cliquer sur ces boutons pour sélectionner en les enfonçant ou bien désélectionner en les relevant, un ou plusieurs type(s) d’Enseignement, fera apparaître ou disparaître des lignes dans la grille. En effet, en désélectionnant ‘Sec’, par exemple, toutes les lignes référant aux Ecoles Secondaires (
Exemple : Prim bleu clair=Primaire, Sec rouge=Secondaire, CE rose=Ecoles Secondaires CEFA…). Le fait de cliquer sur ces boutons pour sélectionner en les enfonçant ou bien désélectionner en les relevant, un ou plusieurs type(s) d’Enseignement, fera apparaître ou disparaître des lignes dans la grille. En effet, en désélectionnant ‘Sec’, par exemple, toutes les lignes référant aux Ecoles Secondaires (![]() ) disparaîtront. En recliquant sur ce bouton pour l’enfoncer, ces lignes réapparaîtront automatiquement. Le but étant de clarifier la grille et masquer les mises à jour qui ne vous concernerait pas.
) disparaîtront. En recliquant sur ce bouton pour l’enfoncer, ces lignes réapparaîtront automatiquement. Le but étant de clarifier la grille et masquer les mises à jour qui ne vous concernerait pas.
![]()
![]()
Ensemble de boutons associés à la seconde suite de colonnes expliquées au point 4 plus haut, représentés par des abréviations, référant aux différents types de modules ou applications administrées par ProEco. (![]() Exemple : Ele rouge=Elèves ou Etudiants, Crs vert=Cours, EcE brun=Ecoles Extérieures…). Le fait de cliquer sur ces boutons pour sélectionner en les enfonçant ou bien désélectionner en les relevant, un ou plusieurs type(s) d’application(s) ou module(s), fera apparaître ou disparaître des lignes dans la grille. En effet, en désélectionnant ‘Ele’, par exemple, toutes les lignes référant aux Elèves ou Etudiants disparaîtront. En recliquant sur ce bouton pour l’enfoncer, ces lignes réapparaîtront automatiquement. Le but étant de clarifier la grille et rendre celle-ci plus lisible.
Exemple : Ele rouge=Elèves ou Etudiants, Crs vert=Cours, EcE brun=Ecoles Extérieures…). Le fait de cliquer sur ces boutons pour sélectionner en les enfonçant ou bien désélectionner en les relevant, un ou plusieurs type(s) d’application(s) ou module(s), fera apparaître ou disparaître des lignes dans la grille. En effet, en désélectionnant ‘Ele’, par exemple, toutes les lignes référant aux Elèves ou Etudiants disparaîtront. En recliquant sur ce bouton pour l’enfoncer, ces lignes réapparaîtront automatiquement. Le but étant de clarifier la grille et rendre celle-ci plus lisible.
![]()
![]()
Ensemble de boutons gradués de ‘1’ à ‘5’. Le chiffre ‘5’, le plus haut, illustrant le niveau le plus élevé d’importance de la mise à jour. Comme pour les précédentes, le fait de cliquer sur ces boutons pour sélectionner en les enfonçant ou bien désélectionner en les relevant, un niveau d’importance, fera apparaître ou disparaître des lignes au sein de la grille.
![]() Noter : En fonction du bouton sélectionné, ProEco affichera dans la grille les lignes concernant les mises à jour correspondant au niveau de la valeur du bouton enfoncé mais aussi, toute celles d’un niveau plus HAUT. (
Noter : En fonction du bouton sélectionné, ProEco affichera dans la grille les lignes concernant les mises à jour correspondant au niveau de la valeur du bouton enfoncé mais aussi, toute celles d’un niveau plus HAUT. (![]() Exemple : Dans le cas où on clique sur le bouton représentant la valeur ‘3’, les lignes de mises à jour concernant les valeurs ‘3’, ‘4’ et ‘5’, s’afficheront).
Exemple : Dans le cas où on clique sur le bouton représentant la valeur ‘3’, les lignes de mises à jour concernant les valeurs ‘3’, ‘4’ et ‘5’, s’afficheront).
Les fonctions spécifiques à ces fenêtres :
|
|
Sélection d’un ou plusieurs type(s) d’Enseignement. |
|
|
Sélection d’un ou plusieurs type(s) d’application(s) ou module(s) administré(s) par ProEco. |
|
|
Sélection d’un ou plusieurs niveau(x) d’importance de mise à jour.
|
|
|
Exporter le contenu de la liste des mises à jour du logiciel ProEco. |
|
|
Fermer la fenêtre et abandonner la procédure. |