
![]()
Sélection d’Elève(s).
Sélection par Critères: “Préinscriptions”.
La Sélection d’Elève(s) ou Etudiant(s) est le point de départ de la plupart des manipulations de données ou d’informations contenues dans les fiches : ‘Elèves’ ou ‘Etudiant’, notamment si l’on veut modifier une ou plusieurs fiche(s), les consulter, créer des listes ou encore… éditer des documents !
Lorsque vous êtes dans la fiche de Sélection, à droite, en cliquant sur le sixième onglet latéral nommé: ’Pré-Inscriptions’…
![]() Attention ! Cet onglet est uniquement accessible aux Ecoles du Secondaire et du CEFA (
Attention ! Cet onglet est uniquement accessible aux Ecoles du Secondaire et du CEFA (![]()
![]() ).
).
… votre fenêtre prendra l’aspect suivant :
![]() Notez : Les informations affichées dans la fenêtre ci-dessous sont purement informatives et ne reflèteront pas forcément celles que vous affichera votre PROECO.
Notez : Les informations affichées dans la fenêtre ci-dessous sont purement informatives et ne reflèteront pas forcément celles que vous affichera votre PROECO.
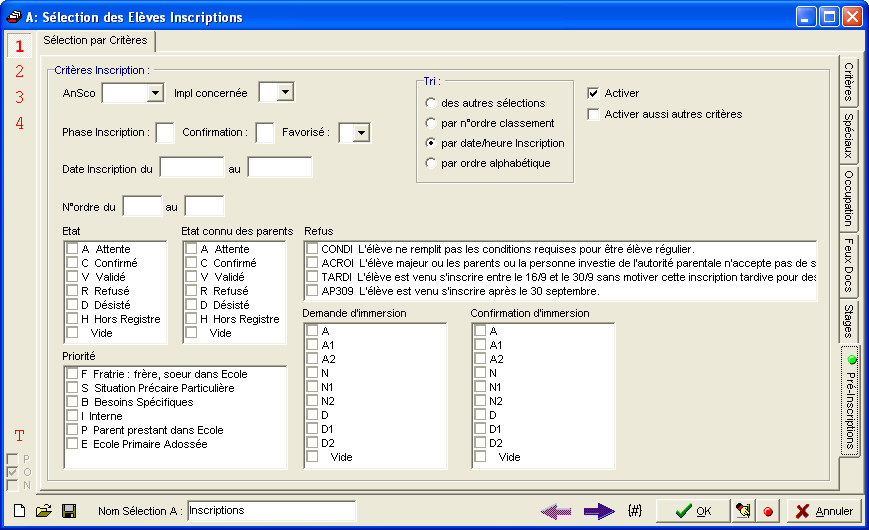
![]() Remarque préliminaire : Avant toute chose, assurez-vous d’avoir sélectionné la ou les bonne(s) Ecole(s), à condition que votre ProEco en gère plusieurs, ainsi que de vous être assuré que votre Sélection aura pour objet uniquement les Elèves provisoires ‘P’ (Voir :
Remarque préliminaire : Avant toute chose, assurez-vous d’avoir sélectionné la ou les bonne(s) Ecole(s), à condition que votre ProEco en gère plusieurs, ainsi que de vous être assuré que votre Sélection aura pour objet uniquement les Elèves provisoires ‘P’ (Voir : ![]() Gestion des Statuts) ! Cela n’aurait aucun sens d’effectuer une Sélection basée sur des critères de Pré-Inscription sur des Elèves ayant quitté votre Etablissement ‘N’ ou qui seraient déjà inscrits ‘O’.
Gestion des Statuts) ! Cela n’aurait aucun sens d’effectuer une Sélection basée sur des critères de Pré-Inscription sur des Elèves ayant quitté votre Etablissement ‘N’ ou qui seraient déjà inscrits ‘O’.
Cet onglet ne comporte qu’un seul grand cadre nommé : ‘Critères Inscription :’. Celui-ci est subdivisé en trois grandes parties :
· ![]() Dans le coin supérieur droit :
Dans le coin supérieur droit :
o ![]() En cliquant sur la flèche à droite du champ : ‘AnSco’, sélectionnez l’Année Scolaire.
En cliquant sur la flèche à droite du champ : ‘AnSco’, sélectionnez l’Année Scolaire.
![]() Noter : En choisisant 2009, vous indiquez à ProEco l’Année Scolaire: 2009/2010.
Noter : En choisisant 2009, vous indiquez à ProEco l’Année Scolaire: 2009/2010.
o ![]() De la même façon, en cliquant sur la flèche à droite du champ : ‘Impl concernée’, à la condition que votre Ecole comporte plusieurs implantations et que celles-ci soient préalablement, correctement renseignées, choisissez la lettre correspondante.
De la même façon, en cliquant sur la flèche à droite du champ : ‘Impl concernée’, à la condition que votre Ecole comporte plusieurs implantations et que celles-ci soient préalablement, correctement renseignées, choisissez la lettre correspondante.
o ![]() Dans le champ : ‘Phase Inscription :’, introduisez soit ‘1’ = ECOLE (Elève inscrit dans l’Ecole lors de la période d’inscription),’3’ = CIRI (Elève placé par la CIRI, l’Ecole n’est pas le premier choix des parents) ou ‘4’ = HORSP (Inscription dans l’Ecole, hors de la période d’inscription).
Dans le champ : ‘Phase Inscription :’, introduisez soit ‘1’ = ECOLE (Elève inscrit dans l’Ecole lors de la période d’inscription),’3’ = CIRI (Elève placé par la CIRI, l’Ecole n’est pas le premier choix des parents) ou ‘4’ = HORSP (Inscription dans l’Ecole, hors de la période d’inscription).
o ![]() Dans le champ : ‘Confirmation :’, confirmez ou non le numéro que vous aurez entré dans le champ précédent.
Dans le champ : ‘Confirmation :’, confirmez ou non le numéro que vous aurez entré dans le champ précédent.
![]() Noter : Vous pouvez très bien mettre un ‘1’ en phase d’inscription et un ‘4’ dans la confirmation.
Noter : Vous pouvez très bien mettre un ‘1’ en phase d’inscription et un ‘4’ dans la confirmation.
o ![]() En cliquant sur la flèche à droite du champ : ‘Favorisé :’, soit laisser ce champ vide, soit sélectionner ‘M’ = Ecole moins favorisée (ISEF) ou ‘P’ pour Ecole plus favorisée.
En cliquant sur la flèche à droite du champ : ‘Favorisé :’, soit laisser ce champ vide, soit sélectionner ‘M’ = Ecole moins favorisée (ISEF) ou ‘P’ pour Ecole plus favorisée.
o ![]() Encore, vous pouvez entrer les dates entre lesquelles vous avez effectué la préinscription.
Encore, vous pouvez entrer les dates entre lesquelles vous avez effectué la préinscription.
o ![]() En mettant des chiffres dans les champs : ‘N°ordre du’ et ‘au’, vous pouvez aussi introduire une Sélection d’Elèves tablée sur une fourchette basée sur les numéros d’ordre.
En mettant des chiffres dans les champs : ‘N°ordre du’ et ‘au’, vous pouvez aussi introduire une Sélection d’Elèves tablée sur une fourchette basée sur les numéros d’ordre.
· ![]() Dans le sous-cadre : ‘Tri :’ :
Dans le sous-cadre : ‘Tri :’ :
o ![]() Choisissez
Choisissez ![]() , si vous souhaitez que votre Sélection d’Elèves soient triée selon d’autres Sélections, par numéro d’ordre de classement, par date et heure d’inscription ou bien encore par ordre alphabétique.
, si vous souhaitez que votre Sélection d’Elèves soient triée selon d’autres Sélections, par numéro d’ordre de classement, par date et heure d’inscription ou bien encore par ordre alphabétique.
o ![]() A droite de ce cadre, cochez
A droite de ce cadre, cochez ![]() , si vous souhaitez d’une part activer ce critère (sous entendu : Pré-Inscriptions), mais aussi, si vous souhaiter également activer d’autres critères.
, si vous souhaitez d’une part activer ce critère (sous entendu : Pré-Inscriptions), mais aussi, si vous souhaiter également activer d’autres critères.
· ![]() Dans la partie inférieure :
Dans la partie inférieure :
Un ensemble de six fenêtres. Dans chacune d’entre-elles, vous pourrez cocher ![]() :
:
· ![]() L’état de l’Elève.
L’état de l’Elève.
· ![]() L’état connu des parents.
L’état connu des parents.
· ![]() L’éventuel refus qu’aurait subi l’Elève.
L’éventuel refus qu’aurait subi l’Elève.
· ![]() Le type de priorité dont pourrait jouir l’Elève.
Le type de priorité dont pourrait jouir l’Elève.
· ![]() Le type de demande d’immersion
Le type de demande d’immersion
· ![]() Ainsi que l’éventuel type de confirmation d’immersion.
Ainsi que l’éventuel type de confirmation d’immersion.
Les fonctions spécifiques à cette fenêtre :
|
|
Effectuer la Sélection d’Elève(s) sur toutes les Ecoles que gère votre ProEco. |
|
|
Mettre à blanc votre Sélection. C’est-à-dire, supprimer tous les critères déjà effectués pour cette Sélection. |
|
|
Récupérer une Sélection sauvegardée dans un répertoire de votre disque dur.
|
|
|
Sauvegarder les critères d’une Sélection, pour laquelle vous préciserez alors un code et une description, et vous cocherez ou non ‘Tous les utilisateurs’ pour permettre ou non à tous, l’utilisation de cette Sélection.
|
|
|
Flèche pour le retour à la fenêtre de Critères de Sélection si vous souhaitez encore le modifier ou affiner votre recherche.. |
|
|
Pré-visualiser sous forme de liste l’ensemble des résultats de votre Sélection. |
|
|
Ajouter une donnée à la prévisualisation. |
|
|
Valider la Sélection avec les critères choisis. |
|
Dynamiquement entrer en mode Modification de la sélection d’Elève(s) ou Etudiant(s). | |
|
Dynamiquement entrer en mode Consultation de la sélection d’Elève(s) ou Etudiant(s). | |
|
|
Fermer la fenêtre de Sélection. |