
![]()
Sélection d’Elève(s) ou Etudiant(s).
Sélection par Noms.
La Sélection d’Elève(s) ou d’Etudiant(s) est le point de départ de la plupart des manipulations de données ou d’informations contenues dans les fiches : ‘Elèves’ ou ‘Etudiant’, notamment si l’on veut modifier une ou plusieurs fiche(s), les consulter, créer des listes ou encore… éditer des documents !
Pour la Sélection d’Elèves ou Etudiants ‘par noms’, choisissez le deuxième onglet au dessus de la fiche de Sélection…
![]()
La fenêtre de Sélection s’ouvre sur une grille vierge de recherche d’Elèves ou Etudiants ‘par Noms’.
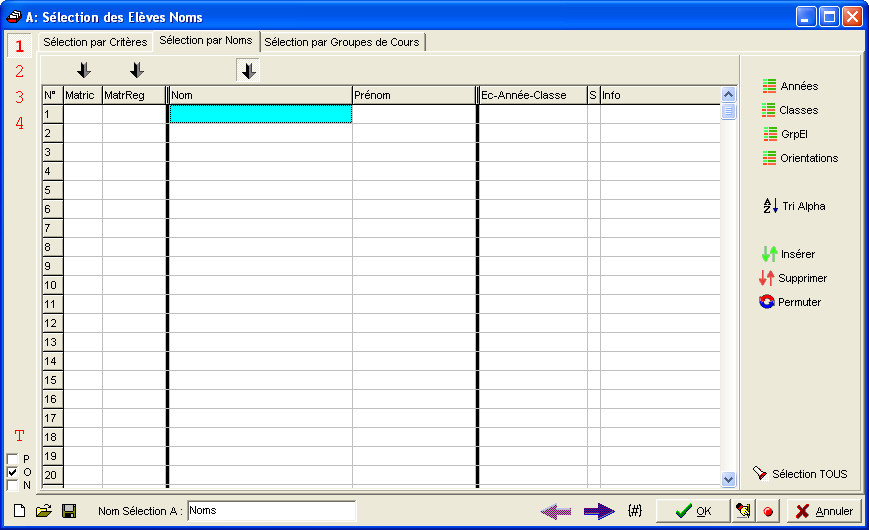
![]() Remarque préliminaire : Avant toute chose, assurez-vous d’avoir sélectionné la ou les bonne(s) Ecole(s), à condition que votre ProEco en gère plusieurs, ainsi que de vous être assuré que votre Sélection aura pour objet les Elèves ou Etudiants provisoires, actifs et/ou ayant quitté l’Etablissement Scolaire ‘P’, ‘O’, ‘N’ (Voir :
Remarque préliminaire : Avant toute chose, assurez-vous d’avoir sélectionné la ou les bonne(s) Ecole(s), à condition que votre ProEco en gère plusieurs, ainsi que de vous être assuré que votre Sélection aura pour objet les Elèves ou Etudiants provisoires, actifs et/ou ayant quitté l’Etablissement Scolaire ‘P’, ‘O’, ‘N’ (Voir : ![]() Gestion des Statuts) !
Gestion des Statuts) !
En cliquant sur une des trois flèches vers le bas en haut de la grille, vous sélectionnez le critère sur lequel vous allez effectuer la recherche, soit :
· ![]() Le matricule de l’Elève ou Etudiant.
Le matricule de l’Elève ou Etudiant.
· ![]() Le matricule registre.
Le matricule registre.
· ![]() Ou finalement… le nom de l’Elève ou Etudiant.
Ou finalement… le nom de l’Elève ou Etudiant.
![]()
Si vous n’êtes intéressé que par la recherche d’un nombre réduit d’Elève(s) ou Etudiant(s), placez le pointeur de votre souris sur le premier champ de la colonne : ‘Matric’, ‘MatrReg’ ou ‘Nom’, vous pourrez cliquer sur le bouton aux trois petits points à l’extrême droite du champ, pour faire apparaître la liste de tous les Elèves ou Etudiants sans distinction et effectuer votre recherche.
![]()
En tapant les premières lettres du nom suivi de ‘Enter’, ProEco vous affichera une liste d’Elèves ou Etudiants. Il vous suffira alors, d’effectuer votre choix parmi ceux-ci.
![]() Astuce ! En revanche, si vous connaissez l’Année, la Classe, le Groupe d’Elèves (GrpEl) ou l’Orientation où se trouvent les Elèves ou Etudiants vous intéressent, vous pouvez cliquer sur un des quatre boutons suivants :
Astuce ! En revanche, si vous connaissez l’Année, la Classe, le Groupe d’Elèves (GrpEl) ou l’Orientation où se trouvent les Elèves ou Etudiants vous intéressent, vous pouvez cliquer sur un des quatre boutons suivants :
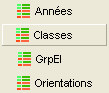
En fonction de votre choix, parmi ces quatre boutons, les informations qui seront contenues dans la partie gauche de la sous-fenêtre seront différentes.
La partie droite, quant à elle, sera dans un premier temps vide. Cochez ![]() une occurrence dans la partie gauche pour que les informations pertinentes s’affichent dans la partie droite.
une occurrence dans la partie gauche pour que les informations pertinentes s’affichent dans la partie droite.
![]() Exemple :
Exemple :
Imaginons que nous désirions sélectionner trois Elèves ciblés dont nous connaissons la classe qu’ils fréquentent (Ex : 5GT D). Dans un premier temps, cliquez sur le bouton : ‘Classes’ sur la droite de la fenêtre de sélection pour que la sous-fenêtre intitulée : ‘Sélection des élèves par classes’ s’ouvre.
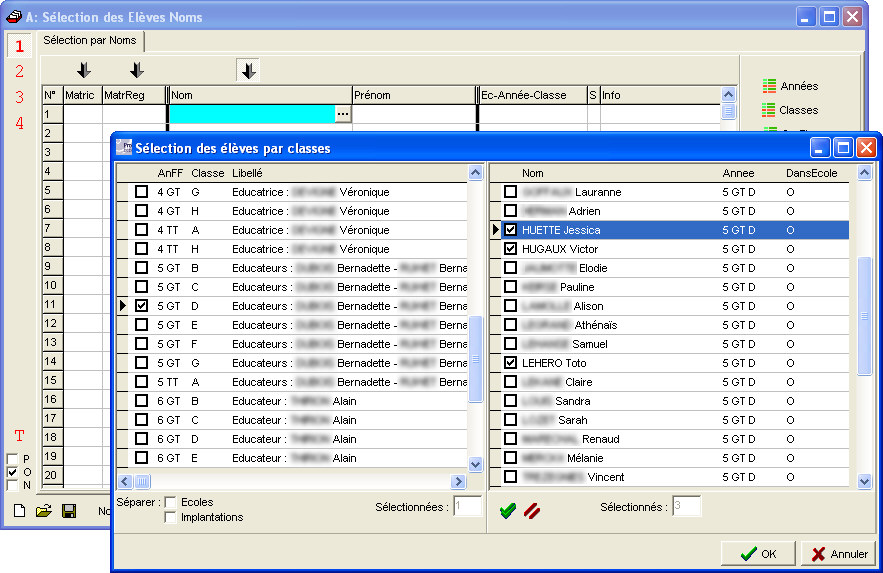
Dans la partie gauche de celle-ci, cochez ![]() la Classe qui vous intéresse. Les Elèves qui y sont inscrit s’afficheront dès lors dans la partie de droite. Vous pourrez en sélectionner plusieurs.
la Classe qui vous intéresse. Les Elèves qui y sont inscrit s’afficheront dès lors dans la partie de droite. Vous pourrez en sélectionner plusieurs.
Cochez ![]() si vous le souhaitez (dans le bas de la partie gauche):
si vous le souhaitez (dans le bas de la partie gauche):
· Pour séparer les Ecoles (à condition que votre ProEco gère plusieurs Etablissements).
· Pour séparer les Implantation.
Toujours dans cette sous-fenêtre, vous pourrez (dans le bas de la partie droite):
· Sélectionner tous les Elèves ou Etudiants.
· Annuler la Sélection de ceux-ci.
![]() Attention ! Vous ne pourrez sélectionner qu’une seule Classe à la fois. Sélectionnez vos Elèves ou Etudiants d’une première Classe pour ensuite, passer à la Classe suivante.
Attention ! Vous ne pourrez sélectionner qu’une seule Classe à la fois. Sélectionnez vos Elèves ou Etudiants d’une première Classe pour ensuite, passer à la Classe suivante.
Autrement dit ! Dans le cas où vous souhaiteriez sélectionner cinq Elèves ou Etudiants. Deux d’une Classe et ensuite trois d’une seconde Classe, vous devriez effectuer cette opération en deux temps !
· ![]() Tout d’abord, dans la partie gauche, cochez
Tout d’abord, dans la partie gauche, cochez ![]() une première classe. Ensuite, lorsque les Elèves ou Etudiants apparaîtront dans la partie droite, recherchez et cochez
une première classe. Ensuite, lorsque les Elèves ou Etudiants apparaîtront dans la partie droite, recherchez et cochez ![]() celui ou ceux qui vous intéresse(nt).
celui ou ceux qui vous intéresse(nt).
· ![]() Cette opération effectuée, sans transition, revenez dans la partie gauche, cochez
Cette opération effectuée, sans transition, revenez dans la partie gauche, cochez ![]() une autre Classe. Vous constaterez que les informations contenues dans partie droite évolueront. Celle-ci affichera les Elèves qui fréquentent la seconde classe sélectionnée. Tout comme dans la première partie, cochez
une autre Classe. Vous constaterez que les informations contenues dans partie droite évolueront. Celle-ci affichera les Elèves qui fréquentent la seconde classe sélectionnée. Tout comme dans la première partie, cochez ![]() alors les Elèves qui vous intéressent et finissez par cliquer sur le bouton : ‘OK’ de la sous-fenêtre.
alors les Elèves qui vous intéressent et finissez par cliquer sur le bouton : ‘OK’ de la sous-fenêtre.
Cette sous-fenêtre disparaîtra et vous verrez apparaître la sélection de vos Elèves dans la partie gauche de la fenêtre de Sélections, triés dans un premier temps par Classe et dans un deuxième temps, de façon alphabétique.
![]() Noter ! Vous pouvez procéder de la même façon si vous souhaiter opérer la sélection de vos Elèves ou Etudiants par Années, Groupes Elèves (GrpEl) ou par Orientations !
Noter ! Vous pouvez procéder de la même façon si vous souhaiter opérer la sélection de vos Elèves ou Etudiants par Années, Groupes Elèves (GrpEl) ou par Orientations !
Il vous suffira de cliquer sur le bouton adéquat dans la partie supérieure droite de la fenêtre de Sélection.
Les fonctions spécifiques à cette sous-fenêtre :
|
|
Sélectionner tous les Elèves ou Etudiants affichés dans la fenêtre. |
|
|
Annuler la sélection des Elèves ou Etudiants déjà sélectionnés. |
|
|
Fermer la fenêtre en sauvant les critères. |
|
|
Fermer la fenêtre sans aucune autre action. |
Sans sortir de cette fenêtre, lorsque vous aurez sélectionné autant d’Elève(s) ou Etudiant(s) dans autant de classe(s) que nécessaires, cliquez sur le bouton : ‘OK’ et voyez ci-dessous, la liste avec les Elève(s) ou Etudiant(s) que vous aurez sélectionnés apparaîtra.
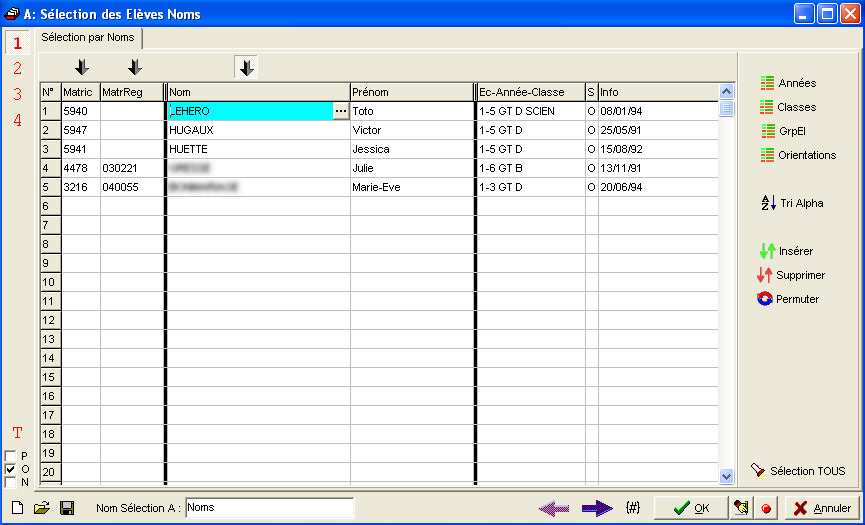
Comme vous pouvez le constater, sans difficulté, vous obtenez la liste des Elèves ou Etudiants que vous cherchiez indépendament des classes dans laquelle ils se trouvent.
![]() Astuce ! Pour facilement retrouver cette sélection, baptisez-là en lui donnant un nom dans le champ : ‘Nom Sélection :’ qui se trouve dans la partie inférieure de la fenêtre de Sélection.
Astuce ! Pour facilement retrouver cette sélection, baptisez-là en lui donnant un nom dans le champ : ‘Nom Sélection :’ qui se trouve dans la partie inférieure de la fenêtre de Sélection.
Les fonctions spécifiques à cette fenêtre :
|
|
Effectuer un tri alphabétique. |
|
|
Insérer un nom au-dessus de la ligne active. |
|
|
Supprimer le nom de la ligne active. |
|
|
Permuter la ligne avec la suivante. |
|
|
Fait appliquer la Sélection sur tous les Elèves ou Etudiants tant actifs, provisoires ou ayant quitté l’Etablissement dans toutes les Ecoles gérées par votre ProEco.
|
|
|
Effectuer la Sélection d’Elèves ou Etudiants sur toutes les Ecoles que gère votre ProEco. |
|
|
Mettre à blanc votre Sélection. C’est-à-dire, supprimer tous les critères déjà effectués pour cette Sélection. |
|
|
Récupérer une Sélection sauvegardée dans un répertoire de votre disque dur ou tout autre support.
|
|
|
Sauvegarder les critères d’une Sélection, pour laquelle vous préciserez alors un code et une description, et vous cocherez ou non ‘Tous les utilisateurs’ pour permettre ou non à tous, l’utilisation de cette Sélection.
|
|
|
Flèche pour le retour à la fenêtre de Critères de Sélection si vous souhaitez encore le modifier ou affiner votre recherche. |
|
|
Pré-visualiser sous forme de liste l’ensemble des résultats de votre Sélection. |
|
|
Insérer des champs supplémentaires au choix dans la liste de prévisualisation (voir : |
|
|
Valider la Sélection avec les critères choisis. |
|
Dynamiquement entrer en mode Modification de la sélection d’Elève(s) ou Etudiant(s). | |
|
Dynamiquement entrer en mode Consultation de la sélection d’Elève(s) ou Etudiant(s). | |
|
|
Fermer la fenêtre de Sélection. |