
![]()
Sélection d’Elève(s) ou Etudiant(s).
Sélection par Critères Spéciaux.
La Sélection d’Elève(s) ou ‘Etudiant(s) est le point de départ de la plupart des manipulations de données ou d’informations contenues dans les fiches : ‘Elèves’ ou ‘Etudiant’, notamment si l’on veut modifier une ou plusieurs fiche(s), les consulter, créer des listes ou encore… éditer des documents !
Lorsque vous êtes dans la fiche de Sélection, à droite, en cliquant sur le deuxième onglet latéral nommé: ’Spéciaux’…
… votre fenêtre prendra l’aspect suivant :
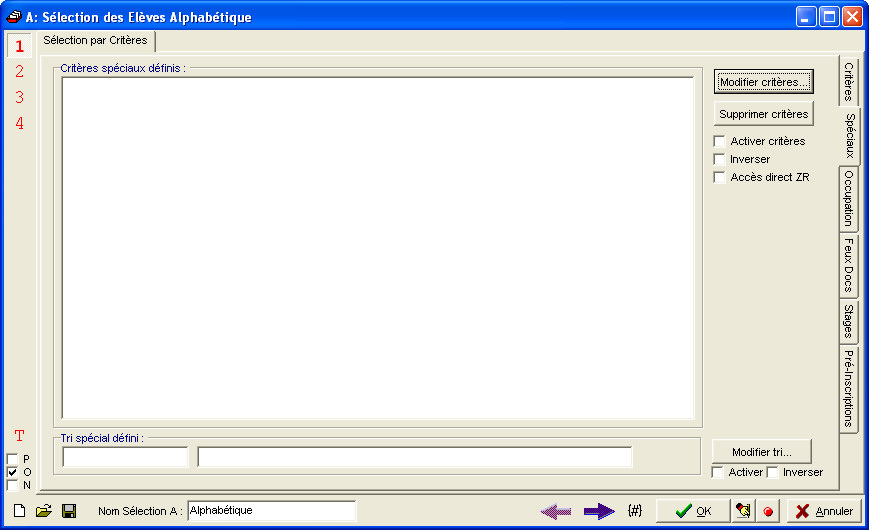
… vous verrez deux familles de boutons :
· ![]() La première pour les critères de votre Sélection (modifier et supprimer)
La première pour les critères de votre Sélection (modifier et supprimer) ![]()
![]()
· ![]() La seconde pour le tri (modifier)
La seconde pour le tri (modifier) ![]() . Ne vous fiez pas au nom de ce bouton. En fait, celui-ci sert à ouvrir une fenêtre (expliquée plus bas), qui vous permettra de créer, modifier et/ou supprimer un Tri.
. Ne vous fiez pas au nom de ce bouton. En fait, celui-ci sert à ouvrir une fenêtre (expliquée plus bas), qui vous permettra de créer, modifier et/ou supprimer un Tri.
![]() Remarque préliminaire : Avant toute chose, assurez-vous d’avoir sélectionné la ou les bonne(s) Ecole(s), à condition que votre ProEco en gère plusieurs, ainsi que de vous être assuré que votre Sélection aura pour objet les Elèves ou Etudiants provisoires, actifs et/ou ayant quitté l’Etablissement Scolaire ‘P’, ‘O’, ‘N’ (Voir :
Remarque préliminaire : Avant toute chose, assurez-vous d’avoir sélectionné la ou les bonne(s) Ecole(s), à condition que votre ProEco en gère plusieurs, ainsi que de vous être assuré que votre Sélection aura pour objet les Elèves ou Etudiants provisoires, actifs et/ou ayant quitté l’Etablissement Scolaire ‘P’, ‘O’, ‘N’ (Voir : ![]() Gestion des Statuts) !
Gestion des Statuts) !
![]()
![]() Ajouter et Modifier un Critère :
Ajouter et Modifier un Critère :
Ce bouton, comme son intitulé ne l’indique pas, a en fait deux fonctions. La première est d’ajouter un ou des Critère(s) et la seconde de les modifier. Lorsque vous cliquerez sur ce bouton, vous allez permettre à ProEco, à l’aide de conditions ‘ET’ & ‘OU’, d’affiner de façon très pointue votre recherche.
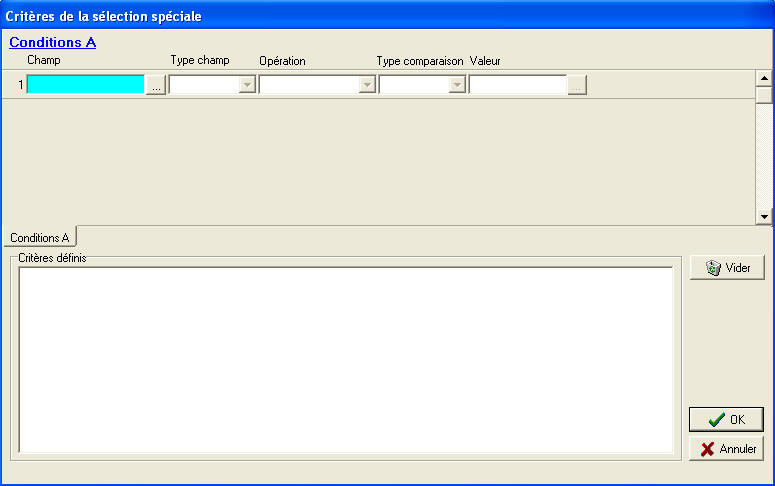
Cette fenêtre : ‘Critères de la sélection spéciale’, se subdivise en deux parties.
![]() La partie supérieure de la fenêtre…
La partie supérieure de la fenêtre…
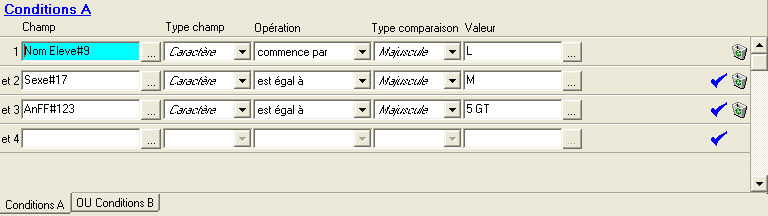
… va vous permettre de sélectionner une ou plusieurs information(s) à partir des champs composant les bases de données. En cliquant sur ce bouton : ![]() , vous allez pouvoir, au travers d’une fenêtre : ‘Choix donnée’, visualiser les différents Thèmes (à gauche) et choisir les champs (à droite), que vous souhaitez.
, vous allez pouvoir, au travers d’une fenêtre : ‘Choix donnée’, visualiser les différents Thèmes (à gauche) et choisir les champs (à droite), que vous souhaitez. ![]() Ex: dans le Thème 1 - Administratif, le prénom de l’Elève. En cliquant sur la flèche vers le bas de la combo box: ‘Type champ’, vous choisirez que votre information soit de type : ‘Caractère’, ‘Numérique’…En cliquant sur la flèche vers le bas de la combo box : ‘Opération’, vous choisirez ‘est égal à’, ‘est différent de’,… En cliquant sur la flèche vers le bas de la combo box : ‘Type comparaison’, vous choisirez : ‘Majuscule’, ‘Nettoyé’… et enfin, dans la dernière partie du critère, vous informerez de la valeur.
Ex: dans le Thème 1 - Administratif, le prénom de l’Elève. En cliquant sur la flèche vers le bas de la combo box: ‘Type champ’, vous choisirez que votre information soit de type : ‘Caractère’, ‘Numérique’…En cliquant sur la flèche vers le bas de la combo box : ‘Opération’, vous choisirez ‘est égal à’, ‘est différent de’,… En cliquant sur la flèche vers le bas de la combo box : ‘Type comparaison’, vous choisirez : ‘Majuscule’, ‘Nettoyé’… et enfin, dans la dernière partie du critère, vous informerez de la valeur.
![]() Reprenons l’exemple ci-dessus. Nous établissons une Sélection parmi tous les Elèves de l’Ecole ‘1’, afin d’afficher les Elèves dont le nom de famille commence par la lettre ‘L’, dont le sexe est égal à ‘M’ (Garçons) et dont l’AnFF est ‘5 GT’.
Reprenons l’exemple ci-dessus. Nous établissons une Sélection parmi tous les Elèves de l’Ecole ‘1’, afin d’afficher les Elèves dont le nom de famille commence par la lettre ‘L’, dont le sexe est égal à ‘M’ (Garçons) et dont l’AnFF est ‘5 GT’.
![]() La partie inférieure de la fenêtre…
La partie inférieure de la fenêtre…
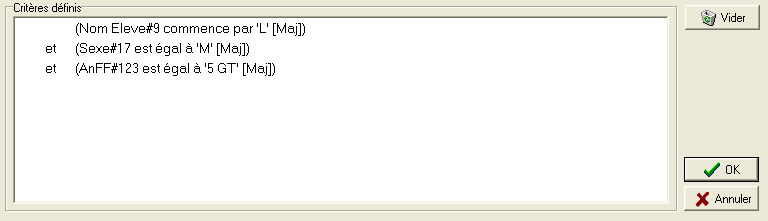
… dans l’encadré intitulé : ‘Critères définis’, ProEco affiche la combinaison des critères que vous aurez définis. Vous noterez que pour combiner ces critères, il inscrit un : ‘et’ ! Nous recherchons les Elèves dont le nom de famille commence par la lettre ‘L’ ET qui sont des garçons ET qui sont en 5 GT. Si dans les bases de données, des Elèves répondent à ces trois critères réunis, ils seront sélectionnés.
Les fonctions spécifiques à cette fenêtre :
|
|
Recopier le critère précédent. |
|
|
Supprimer le critère. |
|
|
Supprimer tous les critères. |
|
|
Fermer la fenêtre en confirmant les critères. |
|
|
Fermer la fenêtre sans sauvegarde. |
En cliquant sur : ![]() et ensuite sur la flèche mauve vers la droite
et ensuite sur la flèche mauve vers la droite ![]() , vous pourrez visionner votre Sélection.
, vous pourrez visionner votre Sélection.
Comme vous pouvez le constater dans cet exemple, six Elèves remplissent les trois conditions. Ils seront donc sélectionnés et vous pourrez dès lors effectuer le travail pour lequel ils ont été choisis.
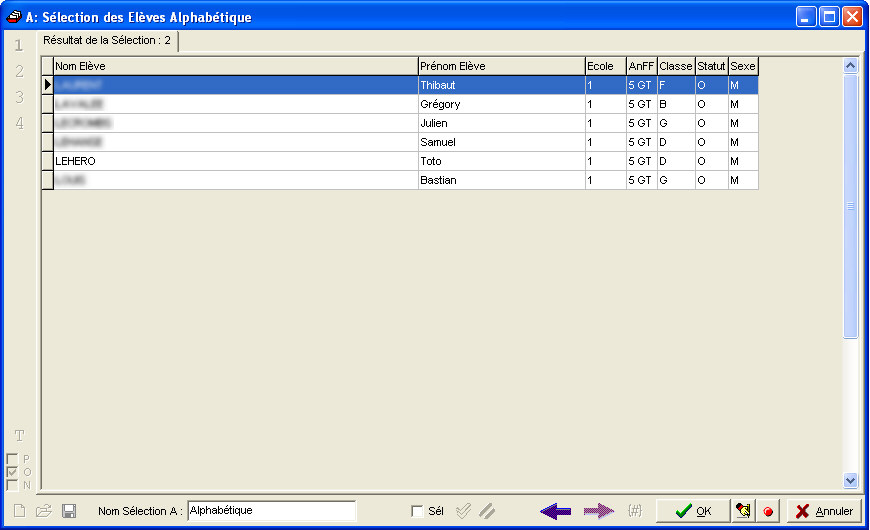
![]() Noter : En effectuant une Sélection par critères, ProEco coche tout naturellement l’option : ‘Activer critères’. Vous pouvez décocher cette option, ce qui rendrait caduques les tests que vous avez effectués. Si vous sélectionniez toutes les filles d’une classe et qu’ensuite vous cochiez l’option : ‘Inverser’, ProEco inverserait votre sélection pour ne retenir que les garçons et occulter les filles.
Noter : En effectuant une Sélection par critères, ProEco coche tout naturellement l’option : ‘Activer critères’. Vous pouvez décocher cette option, ce qui rendrait caduques les tests que vous avez effectués. Si vous sélectionniez toutes les filles d’une classe et qu’ensuite vous cochiez l’option : ‘Inverser’, ProEco inverserait votre sélection pour ne retenir que les garçons et occulter les filles.
![]()
Cette option trouve son bien fondé pour des recherches telles que si vous souhaitiez, une fois vos Elèves ou Etudiants sélectionnés les trier par date de naissance du plus vieux au plus jeune, par ordre alphabétique en commençant par ‘Z’ et terminer par ‘A’, etc…
Vous aurez sans doute remarqué, dans le bas de la capture d’écran concernant la partie supérieure les deux onglets permettant de combiner des conditions ‘OU’ ! Cette solution vous permettra de sélectionner un ou plusieurs Elève(s) ou Etudiant(s) en fonction qu’une première condition soit remplie OU BIEN qu’une seconde soit remplie OU BIEN voir même, qu’une troisième condition soit remplie.
![]()
![]() Noter : Si, en cours d’exécution vous deviez vous rendre compte qu’une partie de vos conditions pour la Sélection ne devait pas être bonne, ou que vous deviez tout simplement la supprimer, il vous suffira de cliquer sur le bouton représentant une poubelle à la droite de la ligne de la dite condition, pour que celle-ci disparaisse.
Noter : Si, en cours d’exécution vous deviez vous rendre compte qu’une partie de vos conditions pour la Sélection ne devait pas être bonne, ou que vous deviez tout simplement la supprimer, il vous suffira de cliquer sur le bouton représentant une poubelle à la droite de la ligne de la dite condition, pour que celle-ci disparaisse.
![]()
![]() Attention ! Si toutefois, vous cliquiez sur le bouton représentant une poubelle avec le mot ‘Vider’, placé sur le côté droit de l’encadré intitulé : ‘Critères définis’ (que vous voyez sur la saisie d’écran de la partie inférieure) et ensuite répondre cliquer sur le bouton : ‘Oui’, vous nettoieriez vos critères en les effaçant tous !
Attention ! Si toutefois, vous cliquiez sur le bouton représentant une poubelle avec le mot ‘Vider’, placé sur le côté droit de l’encadré intitulé : ‘Critères définis’ (que vous voyez sur la saisie d’écran de la partie inférieure) et ensuite répondre cliquer sur le bouton : ‘Oui’, vous nettoieriez vos critères en les effaçant tous !
Une fois vos critères choisis, ayant validé ceux-ci, revenu à la fenêtre principale, en cliquant sur le bouton : ![]() ProEco ouvrira une fenêtre affichant les divers Thèmes et Champs. Le but étant, d’ajouter dynamiquement une ou plusieurs colonne(s) d’information à la sélection en cours. La fenêtre suivante, intitulée : ‘Choix de la Donnée à Ajouter en Prévisualisation’ s’ouvrira :
ProEco ouvrira une fenêtre affichant les divers Thèmes et Champs. Le but étant, d’ajouter dynamiquement une ou plusieurs colonne(s) d’information à la sélection en cours. La fenêtre suivante, intitulée : ‘Choix de la Donnée à Ajouter en Prévisualisation’ s’ouvrira :
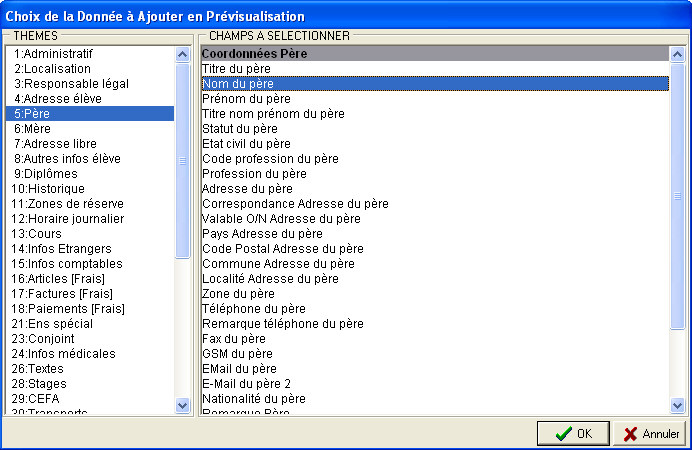
Dans la partie gauche, les Thèmes sont classés par ordre et dans la partie droite, se trouvent les champs qui composent ces Thèmes. Comme le titre de la fenêtre l’indique, les champs sélectionnés à ce niveau n’entrent en aucune façon dans les critères de sélection de vos Elèves ou Etudiants. C’est juste une méthode conviviale pour, à ce stade, permettre efficacement l’ajout d’informations dans l’éventualité de l’élaboration de liste(s).
![]()
![]() Définition de tri(s).
Définition de tri(s).
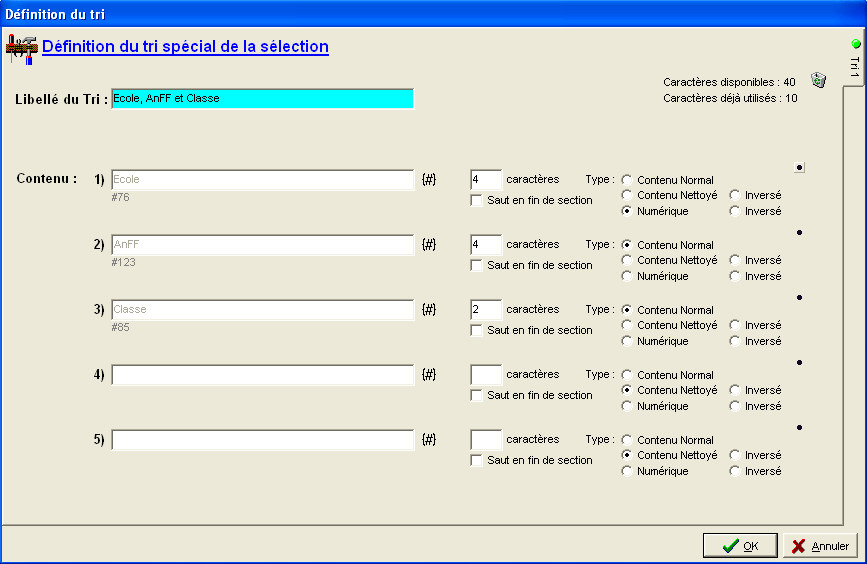
Vous pouvez combiner votre Sélection d’Elèves par critères avec un tri. Une fois, que vous aurez ciblé au plus près les Elèves que vous désirez sélectionner, il vous sera loisible de les trier par… sexe, par… ville de résidence, par… date de naissance et même de combiner ces Tris à loisir.
Pour opérer, cliquez sur le bouton représentant un symbole dièse entre parenthèses ![]() . Tout comme pour les critères, ProEco vous ouvre une fenêtre similaire qui vous permettra de choisir un champ dans un Thème.
. Tout comme pour les critères, ProEco vous ouvre une fenêtre similaire qui vous permettra de choisir un champ dans un Thème.
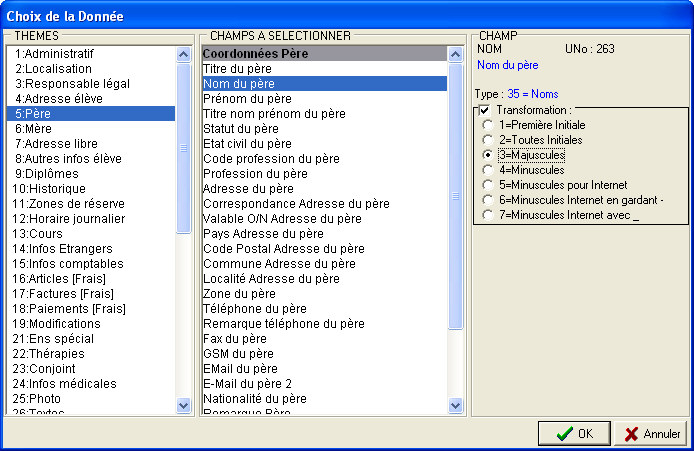
![]() Noter : Cette fenêtre n’est pas tout à fait semblable à la précédente.
Noter : Cette fenêtre n’est pas tout à fait semblable à la précédente.
En effet, celle-ci comporte une partie supplémentaire à droite. Cette partie permet à l’utilisateur de modifier l’aspect de la donnée sélectionnée. En haut, quelques informations concernant le champ.
En cochant ![]() l’option : ‘Transformation :’, les ‘Radio-boutons’
l’option : ‘Transformation :’, les ‘Radio-boutons’ ![]() deviendront accessible. En fonction du champ choisi, les types de transformation pourront varier en nombre ainsi qu’en mode.
deviendront accessible. En fonction du champ choisi, les types de transformation pourront varier en nombre ainsi qu’en mode.
Si vous ne cochez pas ![]() l’option : ‘Transformation :’, les modes de transformation resteront inaccessibles
l’option : ‘Transformation :’, les modes de transformation resteront inaccessibles ![]() .
.
En cliquant sur ce bouton : ![]() , vous supprimerez la partie du Tri libre dont la ligne fait partie.
, vous supprimerez la partie du Tri libre dont la ligne fait partie.
![]() Prenons l’exemple que nous désirons trier notre Sélection d’Elèves par Ecoles, par Années Formes Filières et ensuite par Classes. De plus, nous désirons que ProEco opère un saut de fin de section lorsqu’il y a une rupture sur les Ecoles.
Prenons l’exemple que nous désirons trier notre Sélection d’Elèves par Ecoles, par Années Formes Filières et ensuite par Classes. De plus, nous désirons que ProEco opère un saut de fin de section lorsqu’il y a une rupture sur les Ecoles.
Il suffira donc, de mettre en séquence et en ordre utile nos Tris de façon à ce que nous retrouvions nos informations dans le bon ordre.
![]() Attention ! Ne triez pas sur l’AnFF avant de trier sur l’Ecole, vous risqueriez de ne pas rencontrer le résultat escompté. Pensez d’abord à la logique de votre tri avant de l’encoder dans la fiche de Sélection.
Attention ! Ne triez pas sur l’AnFF avant de trier sur l’Ecole, vous risqueriez de ne pas rencontrer le résultat escompté. Pensez d’abord à la logique de votre tri avant de l’encoder dans la fiche de Sélection.
Dans la partie droite de chacune des lignes de vos Tris, vous pourrez éventuellement modifier le type de l’information (Contenu Normal, Nettoyé, Numérique) et… d’inverser le Tri.
![]() Noter : Par défaut, ProEco affichera toujours le résultat de votre Sélection triée, par ordre alphabétique. Sauf si, à un moment donné, vous stipuliez un Tri sur les prénoms. Sachez aussi que vous pourrez baptiser vos tris. Ces noms (25 caractères, maximum encodés dans la zone : ‘Libellé du Tri’), seront donnés à votre Sélection et pourront vous permettre, si vous les avez sauvés, parcourant la liste, en deux ou trois ‘clics’ de retrouver aisément cette Sélection.
Noter : Par défaut, ProEco affichera toujours le résultat de votre Sélection triée, par ordre alphabétique. Sauf si, à un moment donné, vous stipuliez un Tri sur les prénoms. Sachez aussi que vous pourrez baptiser vos tris. Ces noms (25 caractères, maximum encodés dans la zone : ‘Libellé du Tri’), seront donnés à votre Sélection et pourront vous permettre, si vous les avez sauvés, parcourant la liste, en deux ou trois ‘clics’ de retrouver aisément cette Sélection.
![]() Astuce ! Imaginons que vous désiriez sauvegarder les Critères spéciaux de ce ‘Tri’ afin de l’appliquer ultérieurement à d’autres Sélections d’Elèves ou Etudiants.
Astuce ! Imaginons que vous désiriez sauvegarder les Critères spéciaux de ce ‘Tri’ afin de l’appliquer ultérieurement à d’autres Sélections d’Elèves ou Etudiants.
En cliquant sur la petite disquette ![]() disposée dans le coin inférieur gauche de la grande fenêtre : ‘D: Sélection des Elèves Ecoles-AnFF-Classes’, une petite fenêtre nommée ‘Critères de sélection’ s’ouvrira afin de vous demander si vous souhaitez sauver le choix de l’Ecole également.
disposée dans le coin inférieur gauche de la grande fenêtre : ‘D: Sélection des Elèves Ecoles-AnFF-Classes’, une petite fenêtre nommée ‘Critères de sélection’ s’ouvrira afin de vous demander si vous souhaitez sauver le choix de l’Ecole également.
· Vous répondez par l’affirmative ‘Oui’, lorsque vous vous resservirez ultérieurement de votre Tri, ProEco l’appliquera aux Elèves tenant compte des écoles qui étaient sélectionnées au moment de la sauvegarde de votre tri.
ou
· Vous répondez par la négative ‘Non’, lorsque vous vous resservirez ultérieurement de votre Tri, ProEco l’appliquera aux Elèves NE tenant PAS compte des écoles qui étaient sélectionnées au moment de la sauvegarde de votre tri, permettant une plus grande souplesse quant à celui-ci
Nous vous conseillons donc de répondre par la négative.
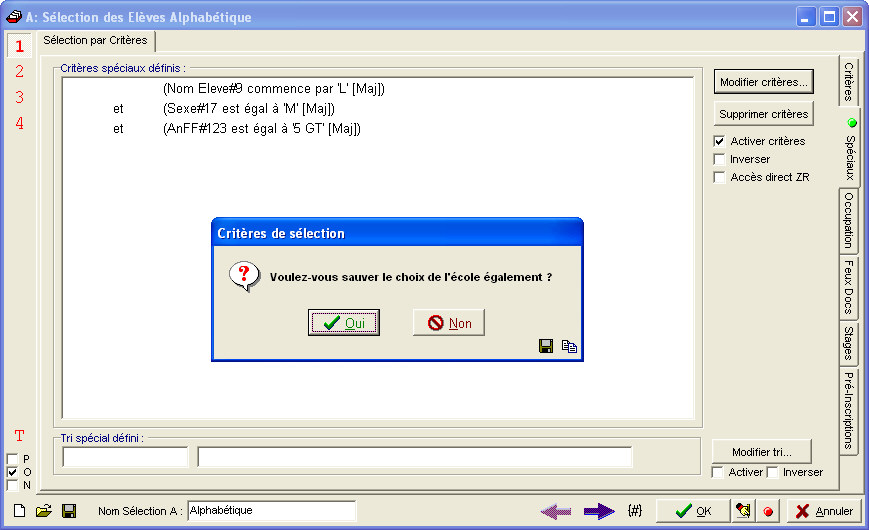
Avant de cliquer sur le bouton : ‘Oui‘ ou ‘Non’, cliquez sur la petite disquette disposée dans le coin inférieur droit de la fenêtre : ‘Critères de sélection’. Là, sous format ‘texte’ sur votre disque, dans le sous-répertoire ‘Docu’, vous sauverez votre tri à proprement dit.
![]() Dans l’hypothèse d’un clique sur le bouton :
Dans l’hypothèse d’un clique sur le bouton : ![]()
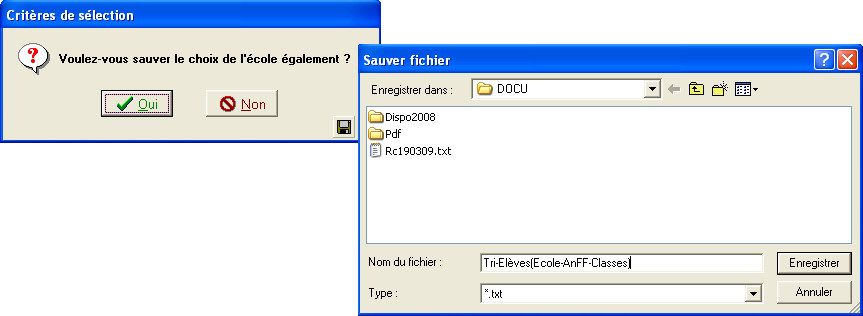
Dans le champ : ‘Nom du fichier :’ situé dans le bas de la fenêtre : ‘Sauver fichier’, bâptisez correctement celui-ci et cliquez sur le bouton : ‘Enregistrer’.
![]() A contrario, dans l’hypothèse d’un clique sur le bouton :
A contrario, dans l’hypothèse d’un clique sur le bouton : ![]()
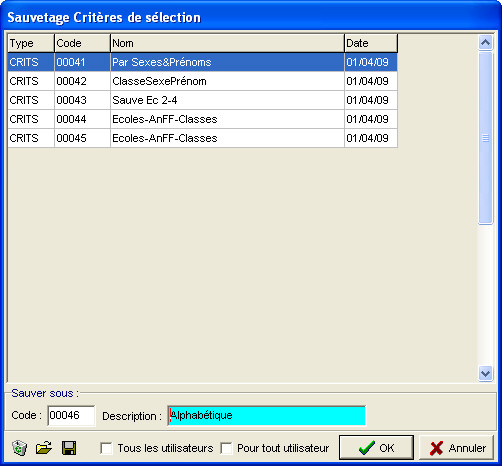
La fenêtre : ‘Sauvetage Critères de sélection’ s’ouvrira. Celle-ci récapitulera les paramètres de la sélection. ProEco lui affectera un code basé sur un compteur interne. Il sera loisible à l’utilisateur de modifier celui-ci.
Les fonctions spécifiques à cette fenêtre :
|
|
Effacer la ligne active. |
|
|
Charger depuis un fichier format : *.TXT stocké sur l’ordinateur ou toute autre localisation. |
|
|
Sauvegarde des critères de sélection sous format : *.TXT sur l’ordinateur ou toute autre localisation. |
Les fonctions spécifiques à fenêtre principale :
|
|
Effectuer la Sélection d’Elèves ou Etudiants sur toutes les Ecoles que gère le logiciel ProEco. |
|
|
Mettre à blanc la Sélection. C’est-à-dire, supprimer tous les critères déjà effectués pour celle-ci. |
|
|
Récupérer une Sélection sauvegardée dans un répertoire sur le disque dur ou tout autre support.
|
|
|
Sauvegarder les critères d’une Sélection, pour laquelle vous préciserez alors un code et une description, et vous cocherez ou non ‘Tous les utilisateurs’ pour permettre ou non à tous, l’utilisation de cette Sélection.
|
|
|
Flèche pour le retour à la fenêtre de Critères de Sélection si on souhaite encore le modifier ou affiner la recherche. |
|
|
Pré-visualiser sous forme de liste l’ensemble des résultats de la Sélection. |
|
|
Affichage des Thèmes en vue d’insertion de champs supplémentaires, au choix dans la liste de prévisualisation. |
|
|
Valider la Sélection avec les critères choisis. |
|
Dynamiquement entrer en mode Modification de la sélection d’Elève(s) ou Etudiant(s). | |
|
Dynamiquement entrer en mode Consultation de la sélection d’Elève(s) ou Etudiant(s). | |
|
|
Fermer la fenêtre de Sélection. |