
![]()
Paramètres ‘Elèves’ – Onglet : "Documents".
![]() Attention ! Assurez-vous d’avoir les droits suffisants pour apporter des modifications dans les fenêtres ci-dessous !
Attention ! Assurez-vous d’avoir les droits suffisants pour apporter des modifications dans les fenêtres ci-dessous !
La fenêtre des Paramètres ‘Elèves’ ou ‘Etudiants’ est obtenue via le menu : ‘Elèves > Paramètres Elèves…’ ou ‘Etudiants > Paramètres Etudiants…’.
L’onglet : ‘Documents’ est subdivisés en 4 sous-onglets latéraux.
![]()
Le huitième onglet : ‘Documents’, propose une multitude de paramètres concernant les documents.
![]() Le sous-onglet latéral : ‘Divers’.
Le sous-onglet latéral : ‘Divers’.
![]() Notez : Les informations affichées dans la fenêtre ci-dessous sont purement informatives et ne reflèteront pas forcément celles que vous pourriez choisir pour vos paramétrages.
Notez : Les informations affichées dans la fenêtre ci-dessous sont purement informatives et ne reflèteront pas forcément celles que vous pourriez choisir pour vos paramétrages.
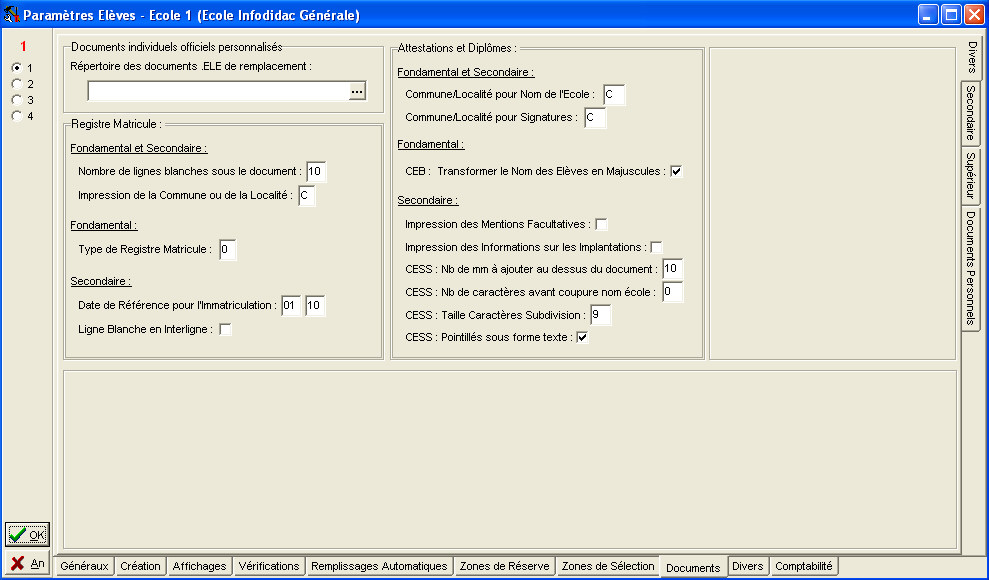
![]() Le cadre : ‘Documents individuels .ELE de remplacement :’.
Le cadre : ‘Documents individuels .ELE de remplacement :’.
En cliquant sur ce bouton : ![]() , l’utilisateur pourra, dans une fenêtre ‘MS-Windows®’, naviguer sur le disque dur de l’ordinateur ou toute autre destination (Clé USB, etc…), pour informer ProEco du chemin qu’il lui faudra emprunter pour stocker les documents, listes, etc… qui seront créés avec l’Editeur.
, l’utilisateur pourra, dans une fenêtre ‘MS-Windows®’, naviguer sur le disque dur de l’ordinateur ou toute autre destination (Clé USB, etc…), pour informer ProEco du chemin qu’il lui faudra emprunter pour stocker les documents, listes, etc… qui seront créés avec l’Editeur.
![]() Le cadre : ‘Registre Matricule :’.
Le cadre : ‘Registre Matricule :’.
· ![]() Pour les Ecoles du Fondamental (
Pour les Ecoles du Fondamental (![]() ) et du Secondaire (
) et du Secondaire (![]()
![]()
![]() ), mentionner le nombre de lignes blanches que vous souhaitez laisser sous le document.
), mentionner le nombre de lignes blanches que vous souhaitez laisser sous le document.
· ![]() Pour les Ecoles du Fondamental (
Pour les Ecoles du Fondamental (![]() ), renseignez si on désire que lors d’impressions de documents, on souhaitie qu’apparaisse la commune ‘C’ ou la localité ‘L’.
), renseignez si on désire que lors d’impressions de documents, on souhaitie qu’apparaisse la commune ‘C’ ou la localité ‘L’.
· ![]() Pour le Secondaire ((
Pour le Secondaire ((![]()
![]()
![]() ), informer du mois et de l’année de référence pour l’immatriculation.
), informer du mois et de l’année de référence pour l’immatriculation.
· ![]() Cocher
Cocher ![]() , si on souhaite une ligne blanche en guise d’interligne.
, si on souhaite une ligne blanche en guise d’interligne.
![]() Le cadre : ‘Attestations et Diplômes :’.
Le cadre : ‘Attestations et Diplômes :’.
· ![]() Pour les Ecoles du Fondamental (
Pour les Ecoles du Fondamental (![]() ) et du Secondaire (
) et du Secondaire (![]()
![]()
![]() ), dire si ProEco doit mettre la commune ‘C’ ou la localité ‘L’, de l’élève.
), dire si ProEco doit mettre la commune ‘C’ ou la localité ‘L’, de l’élève.
· ![]() Pour les Ecoles du Fondamental (
Pour les Ecoles du Fondamental (![]() ), cocher
), cocher ![]() si sur le CEB, si ProEco doit mettre les noms des Elèves en majuscules.
si sur le CEB, si ProEco doit mettre les noms des Elèves en majuscules.
· ![]() Pour les Ecoles du Secondaire (
Pour les Ecoles du Secondaire (![]()
![]()
![]() )
)
Ø ![]() Cocher
Cocher ![]() , si :
, si :
- ![]() L’impression des mentions peut être facultative.
L’impression des mentions peut être facultative.
- ![]() On souhaite l’impression des informations relatives aux implantations.
On souhaite l’impression des informations relatives aux implantations.
Ø ![]() Pour le CESS, mentionner :
Pour le CESS, mentionner :
- ![]() Le nombre de millimètres à ajouter au-dessus du document.
Le nombre de millimètres à ajouter au-dessus du document.
- ![]() Le nombre de caractère avant la coupure du nom de l’Ecole.
Le nombre de caractère avant la coupure du nom de l’Ecole.
- ![]() La taille caractères subdivision.
La taille caractères subdivision.
- ![]() Cochez
Cochez ![]() si on souhaite que les pointillés soient sous forme texte.
si on souhaite que les pointillés soient sous forme texte.
![]() Le sous-onglet latéral : ‘Secondaire’.
Le sous-onglet latéral : ‘Secondaire’.
Cet onglet ne concerne que des paramètres se rapportant aux Ecoles du Secondaire (![]()
![]()
![]() ).
).
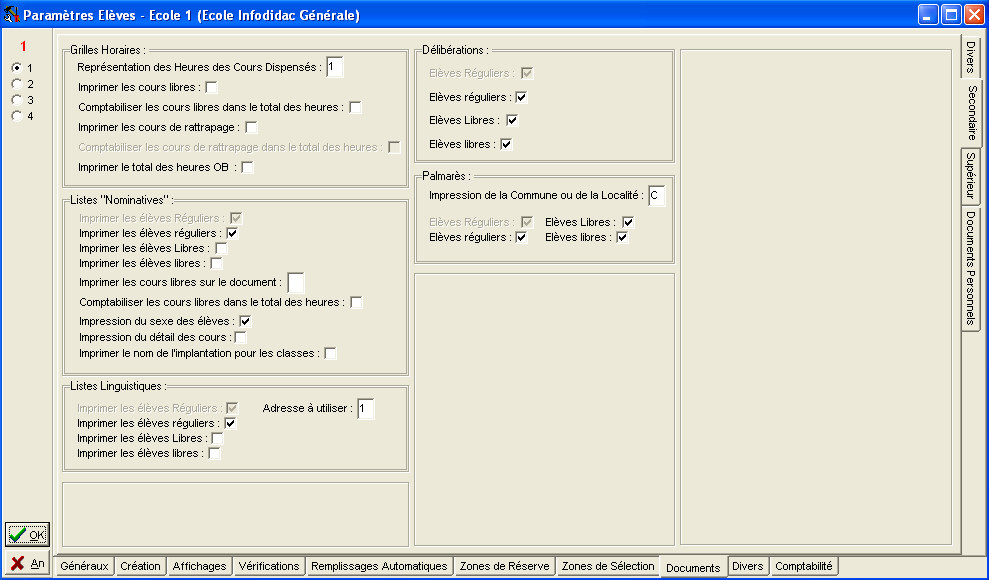
![]() Le cadre : ‘Grilles Horaires :’.
Le cadre : ‘Grilles Horaires :’.
· ![]() Entrer la représentation des heures des Cours dispensés, un chiffre entre ‘1’ et ‘3’. ‘1’ équivalant à 0 heure, ‘2’ équivalant à ‘Rien’ et enfin… ‘3’ pour ‘Dispensé’.
Entrer la représentation des heures des Cours dispensés, un chiffre entre ‘1’ et ‘3’. ‘1’ équivalant à 0 heure, ‘2’ équivalant à ‘Rien’ et enfin… ‘3’ pour ‘Dispensé’.
· ![]() Cochez
Cochez ![]() si on souhaite :
si on souhaite :
Ø ![]() Imprimer les Cours libres.
Imprimer les Cours libres.
Ø ![]() Une comptabilisation des Cours libres dans le total des heures.
Une comptabilisation des Cours libres dans le total des heures.
Ø ![]() Une comptabilisation des Cours libres dans le total des heures.
Une comptabilisation des Cours libres dans le total des heures.
Ø ![]() Imprimer les Cours de rattrapage.
Imprimer les Cours de rattrapage.
Ø ![]() Imprimer le total des heures ‘Options de Base’.
Imprimer le total des heures ‘Options de Base’.
![]() Le cadre : ‘Listes ‘’Nominatives’’ :’.
Le cadre : ‘Listes ‘’Nominatives’’ :’.
Cochez ![]() si on souhaite :
si on souhaite :
· ![]() Imprimer les Elèves ou Etudiants réguliers ‘r’. Les Elèves ou Etudiants réguliers avec un petit ‘r’, sont ceux qui sont considérés comme réguliers mais qui sont en attente.
Imprimer les Elèves ou Etudiants réguliers ‘r’. Les Elèves ou Etudiants réguliers avec un petit ‘r’, sont ceux qui sont considérés comme réguliers mais qui sont en attente.
· ![]() Imprimer les Elèves ou Etudiants libres ‘L’. Les Elèves ou Etudiants réguliers avec un ‘L’ majuscule, sont ceux qui sont comme le nom l’indique : libres.
Imprimer les Elèves ou Etudiants libres ‘L’. Les Elèves ou Etudiants réguliers avec un ‘L’ majuscule, sont ceux qui sont comme le nom l’indique : libres.
· ![]() Imprimer les Elèves ou Etudiants libres ‘l’. Les Elèves ou Etudiants réguliers avec un ‘l’ minuscule, sont ceux qui sont comme le nom l’indique : libres mais comptabilisant 30 demi jours d’absence non justifiés.
Imprimer les Elèves ou Etudiants libres ‘l’. Les Elèves ou Etudiants réguliers avec un ‘l’ minuscule, sont ceux qui sont comme le nom l’indique : libres mais comptabilisant 30 demi jours d’absence non justifiés.
· ![]() Comptabiliser les Cours libres dans le total des heures.
Comptabiliser les Cours libres dans le total des heures.
· ![]() Distinguer les garçons des filles lors de l’impression des listes nominative en mentionnant le sexe.
Distinguer les garçons des filles lors de l’impression des listes nominative en mentionnant le sexe.
· ![]() Imprimer le détail des Cours.
Imprimer le détail des Cours.
· ![]() Imprimer le nom de l’implantation pour les Classes.
Imprimer le nom de l’implantation pour les Classes.
![]() Noter : La première option est sélectionnée par défaut afin d’imprimer les Elèves ou Etudiants Réguliers ‘R’.
Noter : La première option est sélectionnée par défaut afin d’imprimer les Elèves ou Etudiants Réguliers ‘R’.
· ![]() Imprimer les Cours libres lorsque l’utilisateur élaborere des listes en encodant un chiffre compris entre ‘0’ et ‘2’, ‘0’ = Non, ‘1’ = Oui mais entre parenthèses et ‘2’ = simplement Oui !
Imprimer les Cours libres lorsque l’utilisateur élaborere des listes en encodant un chiffre compris entre ‘0’ et ‘2’, ‘0’ = Non, ‘1’ = Oui mais entre parenthèses et ‘2’ = simplement Oui !
![]() Le cadre : ‘Listes Linguistiques :’.
Le cadre : ‘Listes Linguistiques :’.
Cochez ![]() si on souhaite :
si on souhaite :
· ![]() Imprimer les Elèves ou Etudiants réguliers ‘r’. Les Elèves ou Etudiants réguliers avec un petit ‘r’, sont ceux qui sont considérés comme réguliers mais qui sont en attente.
Imprimer les Elèves ou Etudiants réguliers ‘r’. Les Elèves ou Etudiants réguliers avec un petit ‘r’, sont ceux qui sont considérés comme réguliers mais qui sont en attente.
· ![]() Imprimer les Elèves ou Etudiants libres ‘L’. Les Elèves ou Etudiants réguliers avec un ‘L’ majuscule, sont ceux qui sont comme le nom l’indique : libres.
Imprimer les Elèves ou Etudiants libres ‘L’. Les Elèves ou Etudiants réguliers avec un ‘L’ majuscule, sont ceux qui sont comme le nom l’indique : libres.
· ![]() Imprimer les Elèves ou Etudiants libres ‘l’. Les Elèves ou Etudiants réguliers avec un ‘l’ minuscule, sont ceux qui sont comme le nom l’indique : libres mais comptabilisant 30 demi jours d’absence non justifiés.
Imprimer les Elèves ou Etudiants libres ‘l’. Les Elèves ou Etudiants réguliers avec un ‘l’ minuscule, sont ceux qui sont comme le nom l’indique : libres mais comptabilisant 30 demi jours d’absence non justifiés.
![]() Noter : La première option est sélectionnée par défaut afin d’imprimer les Elèves ou Etudiants Réguliers ‘R’.
Noter : La première option est sélectionnée par défaut afin d’imprimer les Elèves ou Etudiants Réguliers ‘R’.
· ![]() Mentionner l’adresse à utiliser de préférence en encodant un chiffre entre ‘1’ et ‘3’, ‘1’ pour l’adresse du responsable, ‘2’ pour l’adresse de l’Elève ou de l’Etudiant ou enfin, ‘3’ pour l’adresse ‘Libre’ se trouvant dans le Thème 7 dans la partie basse d’onglet : ‘Adresses’ de la fiche : ‘Elève’ ou ‘Etudiant’.
Mentionner l’adresse à utiliser de préférence en encodant un chiffre entre ‘1’ et ‘3’, ‘1’ pour l’adresse du responsable, ‘2’ pour l’adresse de l’Elève ou de l’Etudiant ou enfin, ‘3’ pour l’adresse ‘Libre’ se trouvant dans le Thème 7 dans la partie basse d’onglet : ‘Adresses’ de la fiche : ‘Elève’ ou ‘Etudiant’.
![]() Le cadre : ‘Délibérations :’.
Le cadre : ‘Délibérations :’.
Cochez ![]() si on souhaite :
si on souhaite :
· ![]() Imprimer les Elèves ou Etudiants réguliers ‘r’. Les Elèves ou Etudiants réguliers avec un petit ‘r’, sont ceux qui sont considérés comme réguliers mais qui sont en attente.
Imprimer les Elèves ou Etudiants réguliers ‘r’. Les Elèves ou Etudiants réguliers avec un petit ‘r’, sont ceux qui sont considérés comme réguliers mais qui sont en attente.
· ![]() Imprimer les Elèves ou Etudiants libres ‘L’. Les Elèves ou Etudiants réguliers avec un ‘L’ majuscule, sont ceux qui sont comme le nom l’indique : libres.
Imprimer les Elèves ou Etudiants libres ‘L’. Les Elèves ou Etudiants réguliers avec un ‘L’ majuscule, sont ceux qui sont comme le nom l’indique : libres.
· ![]() Imprimer les Elèves ou Etudiants libres ‘l’. Les Elèves ou Etudiants réguliers avec un ‘l’ minuscule, sont ceux qui sont comme le nom l’indique : libres mais comptabilisant 30 demi jours d’absence non justifiés.
Imprimer les Elèves ou Etudiants libres ‘l’. Les Elèves ou Etudiants réguliers avec un ‘l’ minuscule, sont ceux qui sont comme le nom l’indique : libres mais comptabilisant 30 demi jours d’absence non justifiés.
![]() Noter : La première option est sélectionnée par défaut afin d’imprimer les Elèves ou Etudiants Réguliers ‘R’.
Noter : La première option est sélectionnée par défaut afin d’imprimer les Elèves ou Etudiants Réguliers ‘R’.
![]() Le cadre : ‘Palmarès :’.
Le cadre : ‘Palmarès :’.
Mentionner, lors de l’impression des Palmarès, si on souhaite que ProEco mentionne la Commune ‘C’ ou la Localité ‘L’ de l’Elève ou Etudiant.
Cochez ![]() si on souhaite :
si on souhaite :
· ![]() Imprimer les Elèves ou Etudiants réguliers ‘r’. Les Elèves ou Etudiants réguliers avec un petit ‘r’, sont ceux qui sont considérés comme réguliers mais qui sont en attente.
Imprimer les Elèves ou Etudiants réguliers ‘r’. Les Elèves ou Etudiants réguliers avec un petit ‘r’, sont ceux qui sont considérés comme réguliers mais qui sont en attente.
· ![]() Imprimer les Elèves ou Etudiants libres ‘L’. Les Elèves ou Etudiants réguliers avec un ‘L’ majuscule, sont ceux qui sont comme le nom l’indique : libres.
Imprimer les Elèves ou Etudiants libres ‘L’. Les Elèves ou Etudiants réguliers avec un ‘L’ majuscule, sont ceux qui sont comme le nom l’indique : libres.
· ![]() Imprimer les Elèves ou Etudiants libres ‘l’. Les Elèves ou Etudiants réguliers avec un ‘l’ minuscule, sont ceux qui sont comme le nom l’indique : libres mais comptabilisant 30 demi jours d’absence non justifiés.
Imprimer les Elèves ou Etudiants libres ‘l’. Les Elèves ou Etudiants réguliers avec un ‘l’ minuscule, sont ceux qui sont comme le nom l’indique : libres mais comptabilisant 30 demi jours d’absence non justifiés.
![]() Noter : La première option est sélectionnée par défaut afin d’imprimer les Elèves ou Etudiants Réguliers ‘R’.
Noter : La première option est sélectionnée par défaut afin d’imprimer les Elèves ou Etudiants Réguliers ‘R’.
![]() Le sous-onglet latéral : ‘Supérieur’.
Le sous-onglet latéral : ‘Supérieur’.
Cet onglet ne concerne que des paramètres se rapportant aux Ecoles du Supérieur (![]() ).
).
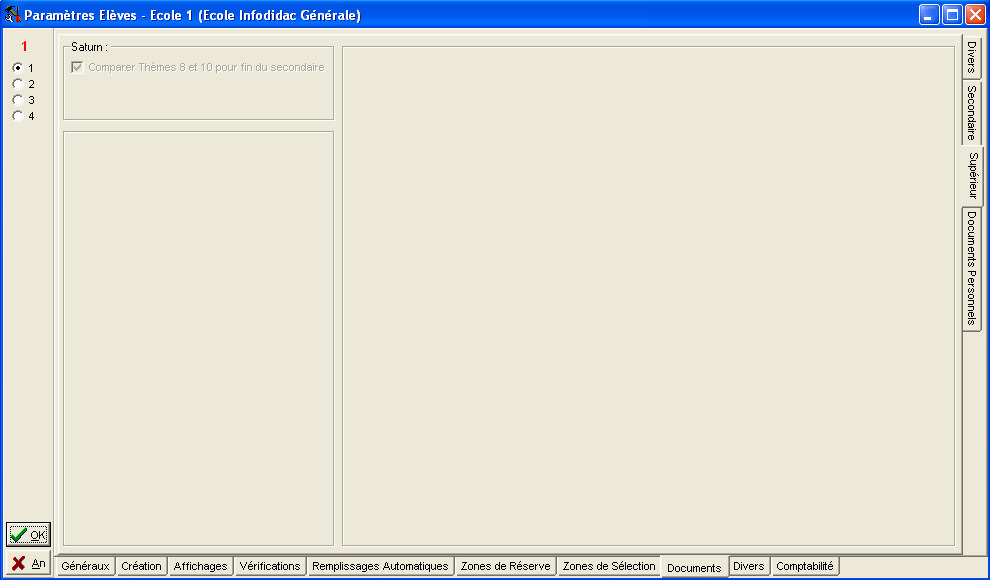
![]() Le cadre : ‘Saturn’.
Le cadre : ‘Saturn’.
Cocher ![]() , pour les Elèves venant du Secondaire et passant en première année du Supérieur, afin de comparer les Thème 8 et Thème 10.
, pour les Elèves venant du Secondaire et passant en première année du Supérieur, afin de comparer les Thème 8 et Thème 10.
![]() Le sous-onglet latéral : ‘Documents Personnels’.
Le sous-onglet latéral : ‘Documents Personnels’.
Cet onglet concerne les documents personnels. Fichiers aux extensions ‘.ELE’ que l’on aura stocké sur le disque dur ou quelque par ailleurs et qui concerneront les Elèves ou Etudiants.
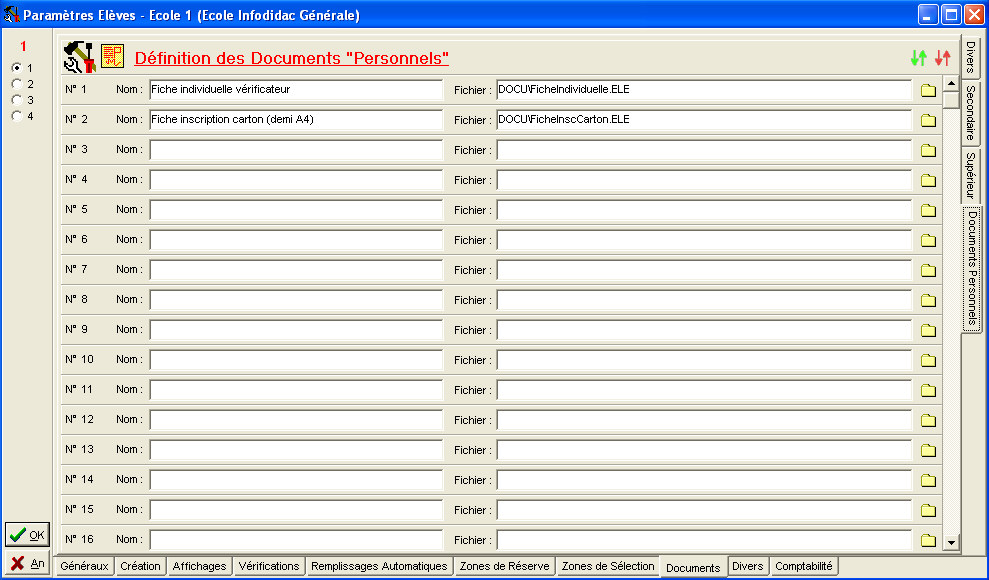
L’utilisateur disposera de 98 lignes pour dans un premier temps donner un nom à votre document et sélectionner le chemin pour accéder au dit document. Dans le champ : ‘Nom :’, il disposera de 64 caractères pour baptiser votre document. Dans le second champ à droite, cliquer sur le bouton : ![]() , afin de sélectionner le chemin que ProEco devra parcourir pour trouver les référence du fichier.
, afin de sélectionner le chemin que ProEco devra parcourir pour trouver les référence du fichier.
Les fonctions spécifiques à cette fenêtre :
|
|
Fermeture de la fenêtre : ‘Paramètres Elève’ avec sauvegarde. |
|
|
Fermeture de la fenêtre : ‘Paramètres Elève’ sans sauvegarde. |