
![]()
Paramètres ‘Elèves’ – Onglet : "Comptabilité".
![]() Attention ! Assurez-vous d’avoir les droits suffisants pour apporter des modifications dans la fenêtre ci-dessous!
Attention ! Assurez-vous d’avoir les droits suffisants pour apporter des modifications dans la fenêtre ci-dessous!
La fenêtre des Paramètres ‘Elèves’ ou ‘Etudiants’ est obtenue via le menu : ‘Elèves > Paramètres Elèves…’ ou ‘Etudiants > Paramètres Etudiants…’.
![]() Notez : Les informations affichées dans la fenêtre ci-dessous sont purement informatives et ne reflèteront pas forcément celles que vous choisirez pour vos paramétrages.
Notez : Les informations affichées dans la fenêtre ci-dessous sont purement informatives et ne reflèteront pas forcément celles que vous choisirez pour vos paramétrages.
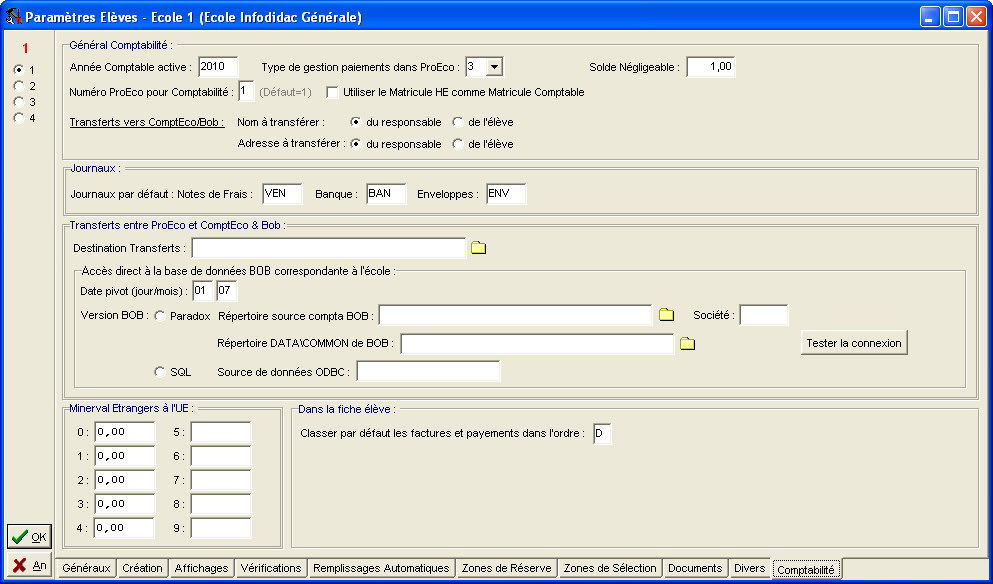
Le dixième onglet : ‘Comptabilité’, regroupe les paramètres de gestion comptable.
![]() Le cadre : ‘Général Comptabilité :’.
Le cadre : ‘Général Comptabilité :’.
· ![]() Encoder l’année comptable active.
Encoder l’année comptable active.
· ![]() En cliquant sur le bouton représentant une petite flèche vers le bas
En cliquant sur le bouton représentant une petite flèche vers le bas ![]() , parmi les quatre propositions, choisir le type de gestion des paiements dans ProEco.
, parmi les quatre propositions, choisir le type de gestion des paiements dans ProEco.
o ‘1’ = Pas de gestion de paiement.
o ‘2’ = Paiements (Solde) récupérés de ComptEco.
o ‘3’ = Paiements encodés manuellement dans la fiche : ‘Elève’ ou ‘Etudiant’.
o ‘4’ = Paiements gérés par encodages, extraits de compte et enveloppes dans ProEco.
· ![]() Entrer un nombre dans ‘Solde Négligeable :’.
Entrer un nombre dans ‘Solde Négligeable :’. ![]() Exemple : En encodant ‘1.00’, on spécifiera à ProEco que tout Elève redevable d’une somme en-dessous de 1€, est libéré de toute créance.
Exemple : En encodant ‘1.00’, on spécifiera à ProEco que tout Elève redevable d’une somme en-dessous de 1€, est libéré de toute créance.
· ![]() Entrer un numéro entre ‘1’ et ‘9’ dans : ‘Numéro ProEco pour Comptabilité :’ pour dans le cas où on utiliserait plus d’un ProEco ; Fonfamental (
Entrer un numéro entre ‘1’ et ‘9’ dans : ‘Numéro ProEco pour Comptabilité :’ pour dans le cas où on utiliserait plus d’un ProEco ; Fonfamental (![]() ) et Secondaire (
) et Secondaire (![]() ), par exemple, afin que dans ComptEco, ceux-ci génèrent des matricules différents.
), par exemple, afin que dans ComptEco, ceux-ci génèrent des matricules différents.
![]() Noter : Par défaut, ce numéro est à ‘1’ !
Noter : Par défaut, ce numéro est à ‘1’ !
· ![]() Cocher
Cocher ![]() si on souhaite utiliser le matricule HE comme matricule comptable.
si on souhaite utiliser le matricule HE comme matricule comptable.
· ![]() Transferts vers ComptEco/Bob :
Transferts vers ComptEco/Bob :
Choisir ![]() si on souhaite transférer les nom et adresse du responsable ou de l’Elève ou Etudiant.
si on souhaite transférer les nom et adresse du responsable ou de l’Elève ou Etudiant.
![]() Le cadre : ‘Journaux :’.
Le cadre : ‘Journaux :’.
Entrer les journaux que ProEco gèrera par défaut.
· ![]() Celui des notes de frais. Dans le doute, encoder un point d’interrogation ‘?’ suivi de ‘Enter’ afin de choisir celui-ci dans la fenêtre : ‘Choix du journal’.
Celui des notes de frais. Dans le doute, encoder un point d’interrogation ‘?’ suivi de ‘Enter’ afin de choisir celui-ci dans la fenêtre : ‘Choix du journal’.
· ![]() Celui de Banque, dans l’affirmative, encodez ‘BAN’ et/ou …
Celui de Banque, dans l’affirmative, encodez ‘BAN’ et/ou …
· ![]() Celui des Enveloppes, dans ce cas, encodez : ‘ENV’.
Celui des Enveloppes, dans ce cas, encodez : ‘ENV’.
![]() Le cadre : ‘Transferts entre ProEco et ComptEco & Bob :’.
Le cadre : ‘Transferts entre ProEco et ComptEco & Bob :’.
· ![]() A la fin des champs : ‘Destination Transferts :’, ‘Répertoire source compta BOB :’ et ‘Répertoire DATA\COMMON de BOB :’, cliquer sur les boutons :
A la fin des champs : ‘Destination Transferts :’, ‘Répertoire source compta BOB :’ et ‘Répertoire DATA\COMMON de BOB :’, cliquer sur les boutons : ![]() afin de définir l’endroit de destination des fichiers, sur le disque dur de l’ordinateur ou tout autre objet de stockage (clé USB, disque dur externe, …).
afin de définir l’endroit de destination des fichiers, sur le disque dur de l’ordinateur ou tout autre objet de stockage (clé USB, disque dur externe, …).
· ![]() Dans le sous-cadre : ‘Accès direct à la base de données BOB correspondant à l’école :’ :
Dans le sous-cadre : ‘Accès direct à la base de données BOB correspondant à l’école :’ :
Ø ![]() Encoder, respectivement dans les deux champs, la date pivot (jour/mois).
Encoder, respectivement dans les deux champs, la date pivot (jour/mois).
Ø ![]() Choisir
Choisir ![]() la version BOB ‘Paradox’ ou ‘SQL’.
la version BOB ‘Paradox’ ou ‘SQL’.
Pour la version ‘Paradox’ :
o ![]() Cliquer sur le bouton :
Cliquer sur le bouton : ![]() pour parcourir le disque dur ou tout autre matériel de stockage afin de définir le chemin de destination des transferts.
pour parcourir le disque dur ou tout autre matériel de stockage afin de définir le chemin de destination des transferts.
o ![]() Encoder le code société (sur trois caractères maximum) défini comme tel dans BOB.
Encoder le code société (sur trois caractères maximum) défini comme tel dans BOB.
o ![]() Cliquer sur le bouton :
Cliquer sur le bouton : ![]() pour parcourir le disque dur ou tout autre matériel de stockage afin de définir le chemin du répertoire ‘Data\Common’ de BOB.
pour parcourir le disque dur ou tout autre matériel de stockage afin de définir le chemin du répertoire ‘Data\Common’ de BOB.
o ![]() Cliquer sur le bouton :
Cliquer sur le bouton : ![]() afin de tester la connexion entre le logiciel ProEco et BOB.
afin de tester la connexion entre le logiciel ProEco et BOB.
Pour la version ‘SQL’ :
o Dans le très long champ : ‘Source de données ODBC :’, indiquer celle-ci.
![]() Le cadre : ‘Minerval Etrangers à l’UE :’.
Le cadre : ‘Minerval Etrangers à l’UE :’.
Encoder le(s) montant(s) de minerval pour les Elèves ou Etudiants étrangers et non-issus de l’Union Européenne.
![]() Le cadre : ‘Dans la fiche élève :’.
Le cadre : ‘Dans la fiche élève :’.
Définir la manière dont on souhaitera classer les factures et paiements : ‘C’ = par ordre croissant, ‘D’ = par ordre décroissant.
En cliquant sur le bouton : ![]() , Windows® fera apparaître une fenêtre semblable à celle-ci.
, Windows® fera apparaître une fenêtre semblable à celle-ci.
![]() Notez : Les informations affichées dans la fenêtre ci-dessous sont
Notez : Les informations affichées dans la fenêtre ci-dessous sont
purement informatives et ne reflèteront pas forcément l’arborescence de
votre disque dur.
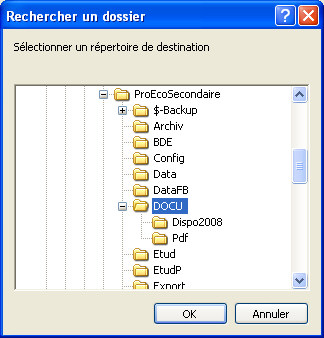
A l’aide de votre souris ou des flèches de votre clavier, sélectionner le répertoire en le mettant en surbrillant. Ensuite, cliquer sur ![]() pour valider. Le chemin s’inscrira alors en toutes lettres dans le champ.
pour valider. Le chemin s’inscrira alors en toutes lettres dans le champ.
Les fonctions spécifiques à cette fenêtre :
|
|
Fermer la fenêtre tout en validant le répertoire. |
|
|
Fermer la fenêtre sans aucune validation. |
Les fonctions spécifiques à la fenêtre principale :
|
|
Parcourir le disque dur ou tout autre outil de stockage afin de choisir le répertoire de destination. |
|
|
Fermeture de la fenêtre : ‘Paramètres Elève’ avec sauvegarde. |
|
|
Fermeture de la fenêtre : ‘Paramètres Elève’ sans sauvegarde. |