|
|
|
![]()
Onglet : Documents.
Fenêtre : ‘Paramètres Points et Délibérations’, onglet : ‘Documents’.
![]() Notez : Les informations affichées dans la fenêtre ci-dessous sont purement informatives et ne reflèteront pas forcément celles que vous affichera votre PROECO.
Notez : Les informations affichées dans la fenêtre ci-dessous sont purement informatives et ne reflèteront pas forcément celles que vous affichera votre PROECO.
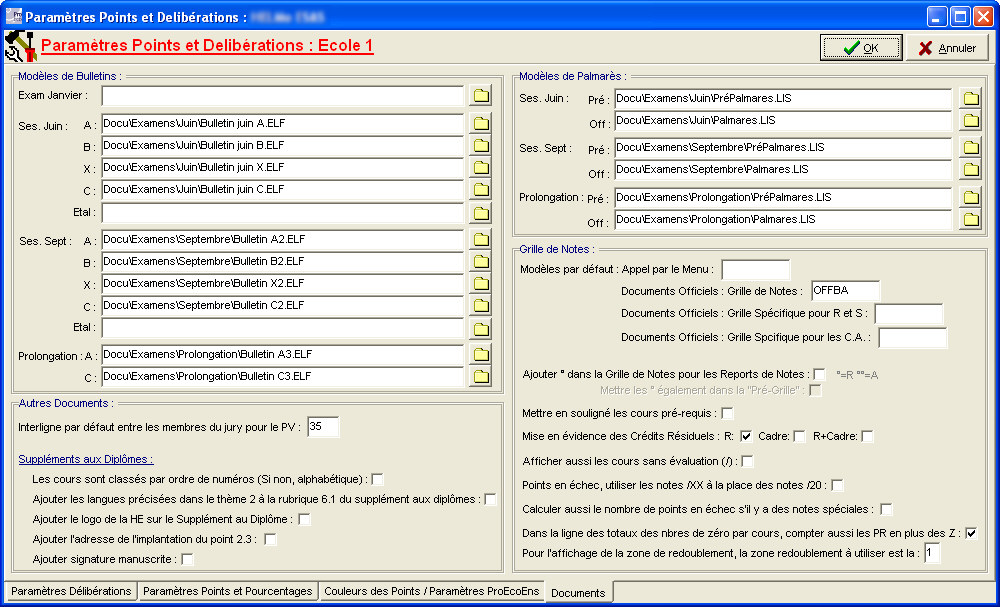
![]() Le cadre : ‘Modèles de Bulletins :’.
Le cadre : ‘Modèles de Bulletins :’.
Dans ce cadre, plusieurs champs. Ceux-ci servent à informer de l’endroit où on aura stocké les différents modèles de bulletins, les bulletins pour les examens de janvier, les sessions de juin, septembre et les prolongations. Ces catégories étant elles-mêmes subdivisées en fonction du type de réussite, ou d’échec.
Un clique sur un de ces boutons : ![]() , pour ouvrir le répertoire (MS-Windows Explorer), où se situe le document avec l’extension ‘ELF’. Voyez plus bas.
, pour ouvrir le répertoire (MS-Windows Explorer), où se situe le document avec l’extension ‘ELF’. Voyez plus bas.
![]() Le cadre : ‘Autres Documents :’.
Le cadre : ‘Autres Documents :’.
· ![]() Dans le champ, introduire une valeur numérique comprise entre 16 et 96 qui correspondra au nombre d’interlignes par défaut entre les membres du jury pour le PV.
Dans le champ, introduire une valeur numérique comprise entre 16 et 96 qui correspondra au nombre d’interlignes par défaut entre les membres du jury pour le PV.
![]() Attention ! Ce champ doit obligatoirement être garni.
Attention ! Ce champ doit obligatoirement être garni.
· ![]() Dans la rubrique : ‘Suppléments aux Diplômes’, on cochera
Dans la rubrique : ‘Suppléments aux Diplômes’, on cochera ![]() ou non si on désire que :
ou non si on désire que :
o ![]() Les Cours soient classés par ordre, selon leurs numéros. Si cette option ne devait pas être cochée, ceux-ci seraient alors classés par ordre alphabétique.
Les Cours soient classés par ordre, selon leurs numéros. Si cette option ne devait pas être cochée, ceux-ci seraient alors classés par ordre alphabétique.
o ![]() L’on ajoute les langues précisées dans le Thème 2 à la rubrique 6.1, le logo de la Haute Ecole, l’adresse de l’éventuelle implantation fréquentée par l’Etudiant et enfin, une signature manuscrite.
L’on ajoute les langues précisées dans le Thème 2 à la rubrique 6.1, le logo de la Haute Ecole, l’adresse de l’éventuelle implantation fréquentée par l’Etudiant et enfin, une signature manuscrite.
![]() Le cadre : ‘Modèles de Palmarès :’.
Le cadre : ‘Modèles de Palmarès :’.
De la même manière que dans le premier cadre: ‘Modèles de Bulletins:’, expliqué ci-dessus, sont disposés plusieurs champs. Ceux-ci servant à informer de l’endroit où on aura stocké les différents modèles de palmarès, les palmarès pour les sessions de juin, de septembre et des prolongations. Ces trois catégories étant elles-mêmes subdivisées en fonction du type : ‘Pré’ ou ‘Off’.
Un clique sur un de ces boutons : ![]() , pour ouvrir le répertoire (MS-Windows Explorer), où se situe le document avec l’extension ‘LIS’. Voir plus bas.
, pour ouvrir le répertoire (MS-Windows Explorer), où se situe le document avec l’extension ‘LIS’. Voir plus bas.
![]() Le cadre : ‘Grille de Notes :’.
Le cadre : ‘Grille de Notes :’.
· ![]() Dans le haut du cadre, quatre champs pour accueillir les codes de modèles de Grilles de Notes. Dans le cas d’une hésitation, introduire un point d’interrogation ‘?’, suivi de ‘Enter’ pour ouvrir une fenêtre contextuelle et effectuer son choix.
Dans le haut du cadre, quatre champs pour accueillir les codes de modèles de Grilles de Notes. Dans le cas d’une hésitation, introduire un point d’interrogation ‘?’, suivi de ‘Enter’ pour ouvrir une fenêtre contextuelle et effectuer son choix.
· ![]() On cochera
On cochera ![]() selon les besoins pour :
selon les besoins pour :
o ![]() Placer un petit symbole : ‘Exposant’ dans la grille de note. Un symbole ‘exposant’ équivalant à ‘A’ et deux symboles ‘exposant’ à ‘B’.
Placer un petit symbole : ‘Exposant’ dans la grille de note. Un symbole ‘exposant’ équivalant à ‘A’ et deux symboles ‘exposant’ à ‘B’.
![]() Noter : La seconde Check-Box
Noter : La seconde Check-Box ![]() ne sera accessible que si la première est sélectionnée. Autrement, celle-ci sera grisée
ne sera accessible que si la première est sélectionnée. Autrement, celle-ci sera grisée ![]() .
.
o ![]() Souligner les Cours pré-requis, mettre en évidence les Crédits Résiduels (R, Cadre et R+Cadre), afficher les Cours sans évaluation, utiliser les notes ‘/XX’ à la place de celles ‘/20’ pour les échecs, calculer le nombre de points en échec s’il devait y avoir des notes spéciales et enfin… compter aussi les ‘PR’ en plus des ‘Z’ dans la ligne des totaux des nombres de zéro par Cours.
Souligner les Cours pré-requis, mettre en évidence les Crédits Résiduels (R, Cadre et R+Cadre), afficher les Cours sans évaluation, utiliser les notes ‘/XX’ à la place de celles ‘/20’ pour les échecs, calculer le nombre de points en échec s’il devait y avoir des notes spéciales et enfin… compter aussi les ‘PR’ en plus des ‘Z’ dans la ligne des totaux des nombres de zéro par Cours.
o ![]() Enfin, dans le dernier champ, introduire soit la valeur ‘1’ ou ‘2’, pour l’affichage de la zone de redoublement.
Enfin, dans le dernier champ, introduire soit la valeur ‘1’ ou ‘2’, pour l’affichage de la zone de redoublement.
Les fonctions spécifiques à cette fenêtre :
|
|
Ouverture du répertoire ‘DOCU’. |
|
|
Fermer la fenêtre avec sauvegarde des Paramètres entrés. |
|
|
Fermer la fenêtre, abandonner la procédure sans sauvegarde. |
![]() En cliquant sur un de ces boutons :
En cliquant sur un de ces boutons : ![]() , ProEco ouvrira une petite fenêtre affichant le répertoire où seront sensés se trouver les types de documents, que ce soit des bulletins ou bien des palmarès.
, ProEco ouvrira une petite fenêtre affichant le répertoire où seront sensés se trouver les types de documents, que ce soit des bulletins ou bien des palmarès.
La fenêtre suivante s’ouvrira:
![]() Notez : Les informations affichées dans la fenêtre ci-dessous sont purement informatives et ne reflèteront pas
Notez : Les informations affichées dans la fenêtre ci-dessous sont purement informatives et ne reflèteront pas
forcément celles que vous affichera votre PROECO.
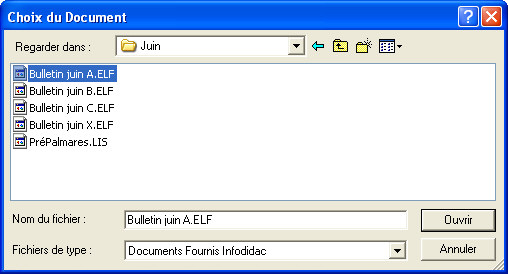
D’un simple clique sur le fichier adéquat pour le mettre en sur-brillant et le sélectionner, cliquer ensuite sur le bouton : ‘Ouvrir’ pour non pas ouvrir le fichier mais inscrire le chemin dans le champ associé.
Les fonctions spécifiques à cette fenêtre :
|
|
Fermer la fenêtre et garnissage du champ avec le chemin d’accès au fichier. |
|
|
Fermer la fenêtre et abandon de la procédure. |